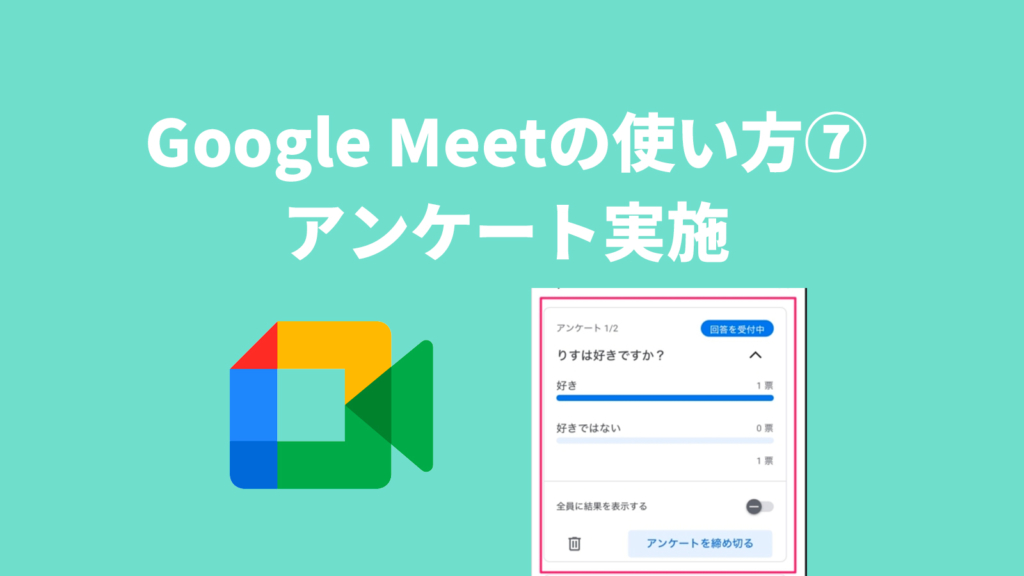コロナの影響でリモートワークが普及しオンライン会議で利用する人も増えています。
Googleが提供しているビデオ会議・オンライン会議システム「Google Meet」。
2020年4月末、Googleアカウントを保持しているユーザであれば、誰でも Google Meet を利用できるようになりました。今回は無料で利用する方法を簡単にご紹介していきます。
「Google Meet」とは
Googleが提供しているビデオ会議のこと。有料でG-Suite契約者が利用できるものでしたが、2020年5月からGoogleアカウントを持っていれば誰でも利用できるようになりました。
公式サイトより
Googleでは、エンタープライズレベルのビデオ会議機能をどなたにでもご利用いただけるようにいたしました。Googleアカウントさえあれば、100人まで参加できるオンライン会議を作成して、最長60分間(2020年9月30日までは最長 24 時間)の会議を開催できます。
「Google Meet」を利用するのに必要なもの
利用するのに必要なのは
- Googleアカウント
これだけです。後は、パソコンやスマホがあれば誰でも利用できます。
「Google Meet」の特徴
- 会議時間が無制限
- 1回の会議に100人まで参加できる
- GoogleカレンダーやGmailで会議の作成や参加ができる
無料なのに会議時間無制限、100人まで参加できるとは凄いですね!
さらに、Googleサービスとの連携が素晴らしいのでGoogleを普段使っている人にはとても便利ですね。
「Google Meet」が使える環境
次のブラウザ(最新バージョン)で利用ができます。
- Chrome
- Mozilla:Firefox
- Microsoft:Edge
- Apple:Safari
スマホの場合は、アプリがあるのでダウンロードして利用をしましょう。
早速使ってみました。
準備:Googleアカウントを取得
Googleアカウントを保持してない方はまずアカウントを作成しましょう。
Googleアカウントを作成
名前、ユーザー名、パスワードを入れます。
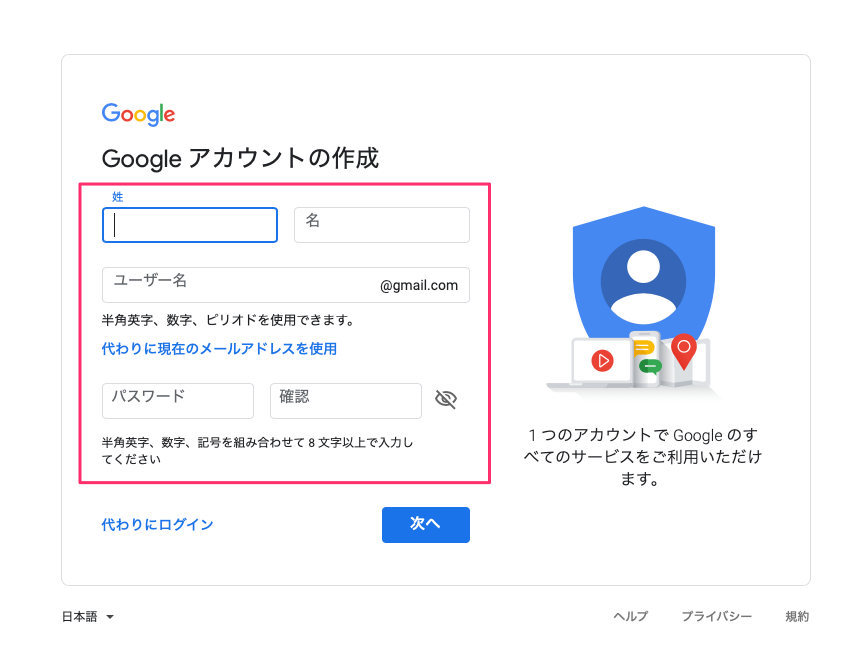
セキュリティ保護の電話番号登録
アカウントのセキュリティを保つため、他の人に悪用されないような設定のため、電話番号を登録します。
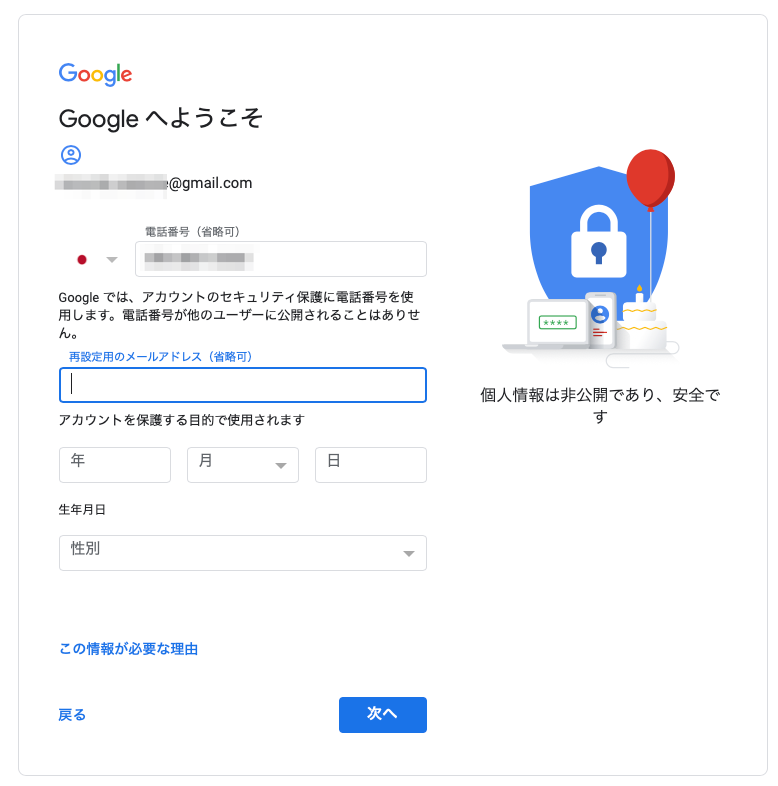
Googleアカウントを持っているとGoogleの様々なサービスを利用できるので、作っておくと便利ですね。
Google Meet〜ミーティングを開始する方法(パソコンの場合)
Google Meet画面に行きます
「ミーティングを開始」ボタンをクリック
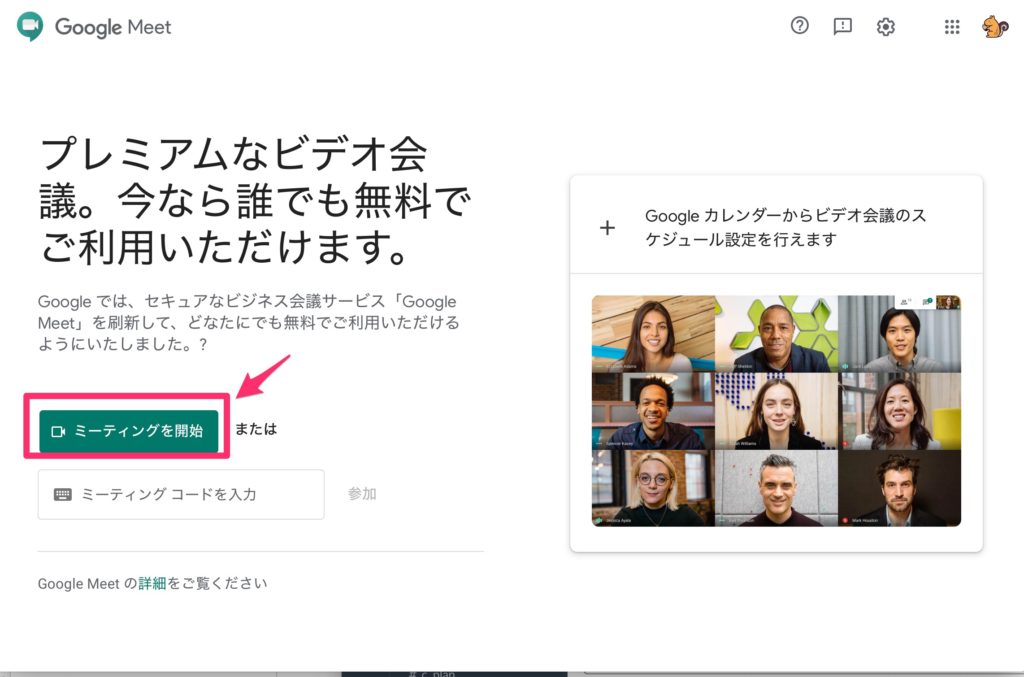
カメラとマイクの設定
マイクの設定を許可します。
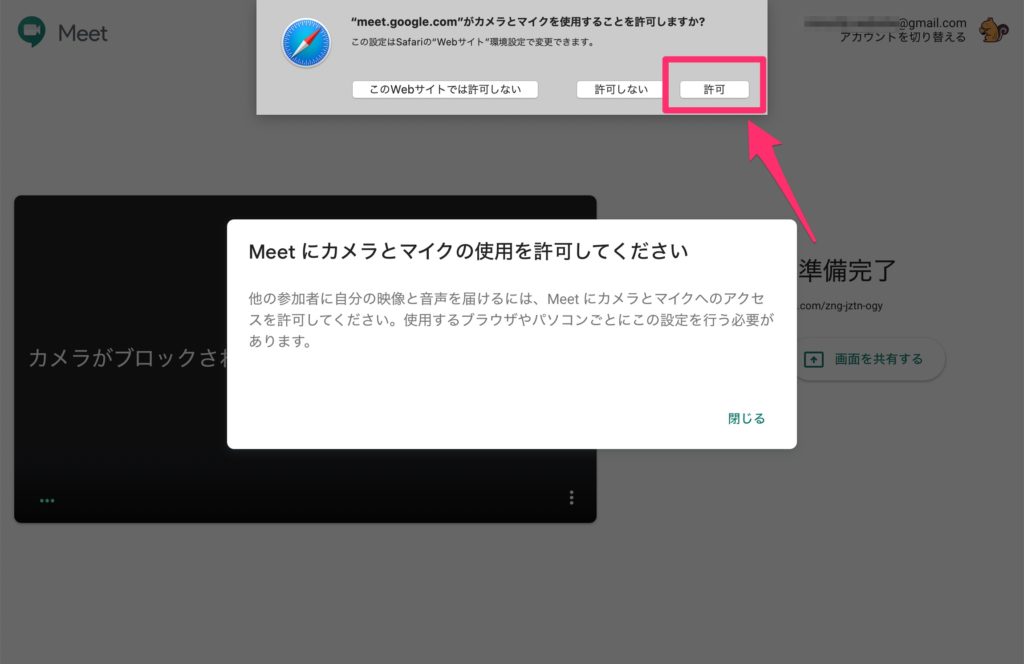
ミーティングの開始
「今すぐ参加」でミーティングを開始できます。
カメラをオンにする場合は、この画面で設定しておきましょう(後で設定もできます)
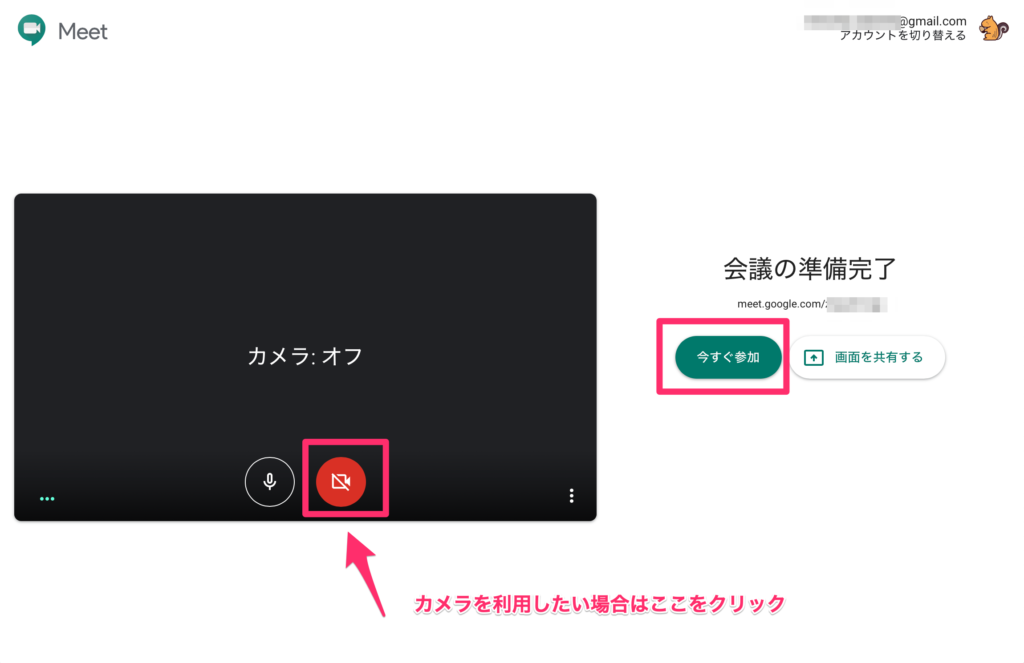
参加者を招待:ユーザーを追加
参加者を招待する方法は2つあります。
- 「ユーザーを追加」で招待する方法。
- ミーティングURLを連絡する方法。
①「ユーザーを追加」で招待する方法
「ユーザーを追加」を押すとメールアドレスで招待することができます。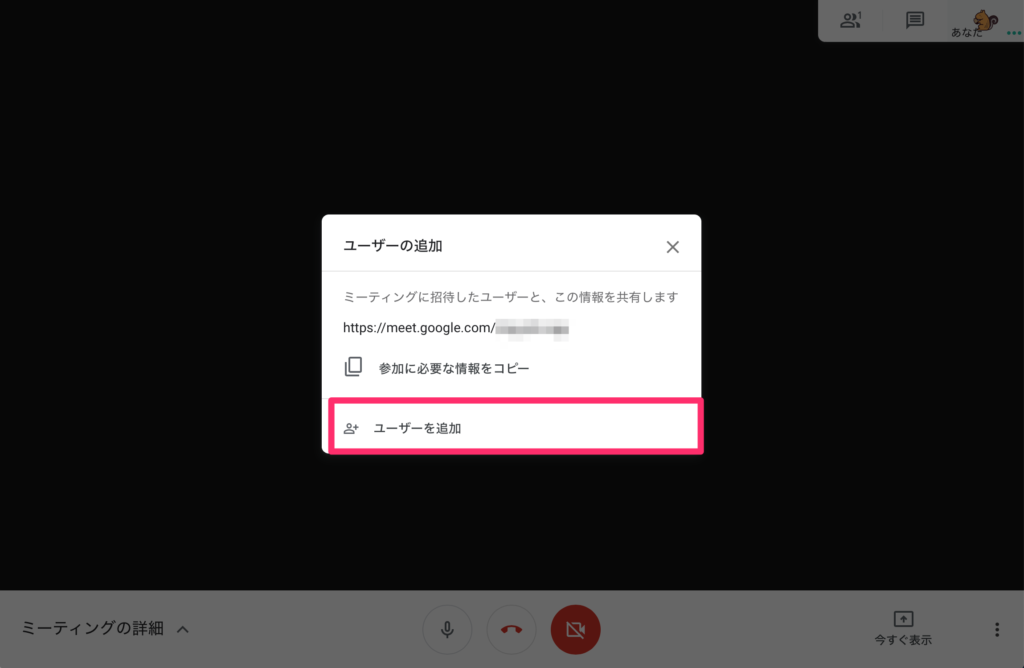
招待したい人のメールアドレスを入力。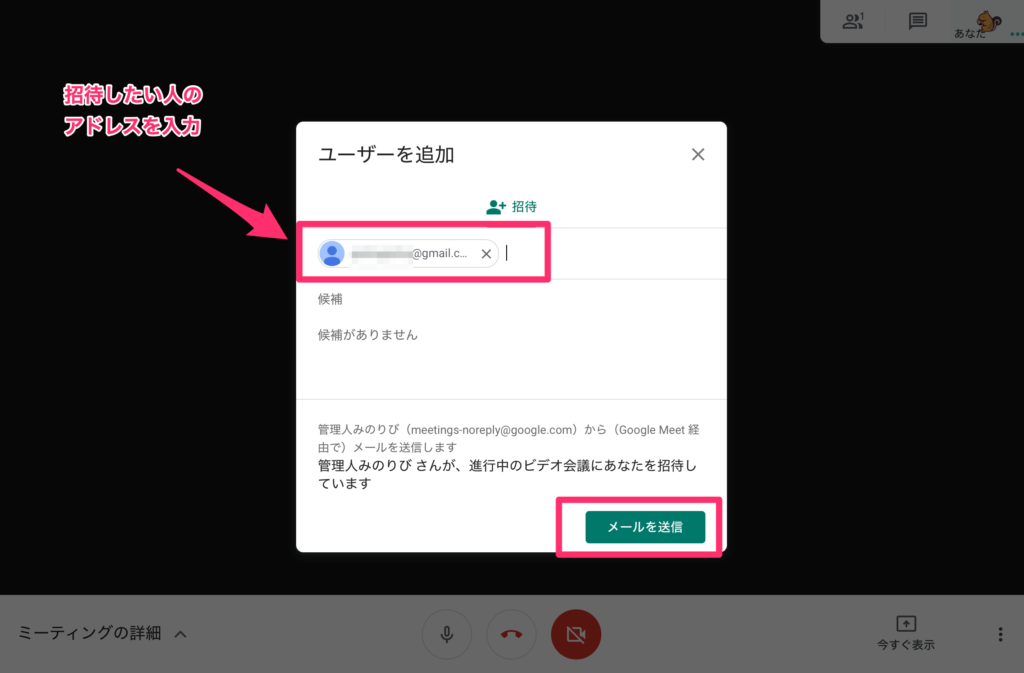
招待された側にはこのようなメールが届きます。招待された側は「ミーティングに参加」で参加することができます。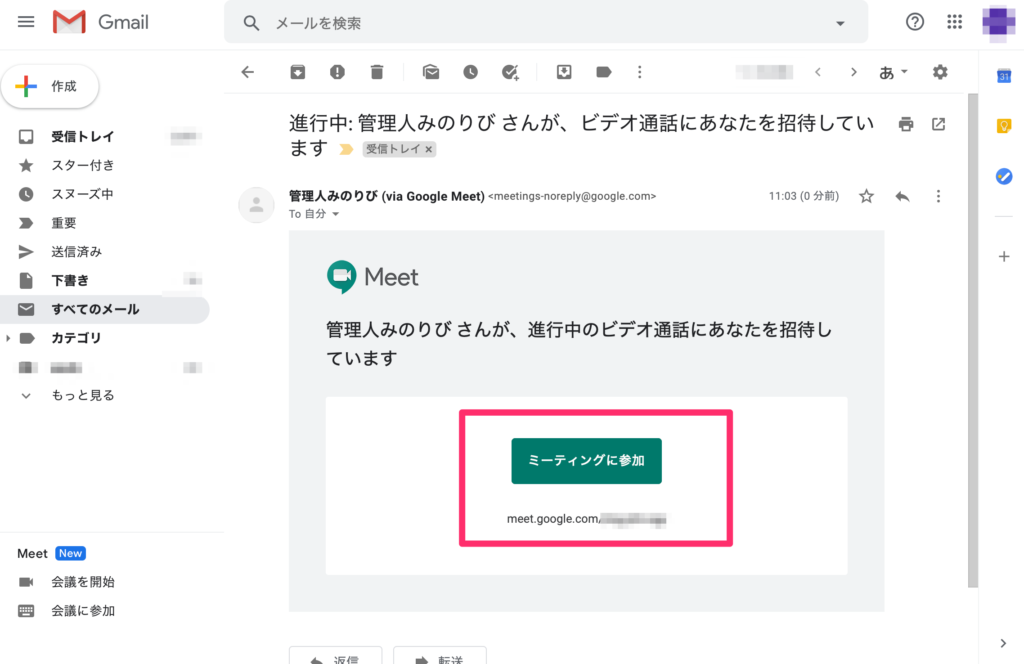
②「ミーティングURL」で招待する方法
こちらの招待方法の方が参加者がわのメールアドレスを知っていなくてもいいので便利そうです。
「参加に必要な情報をコピー」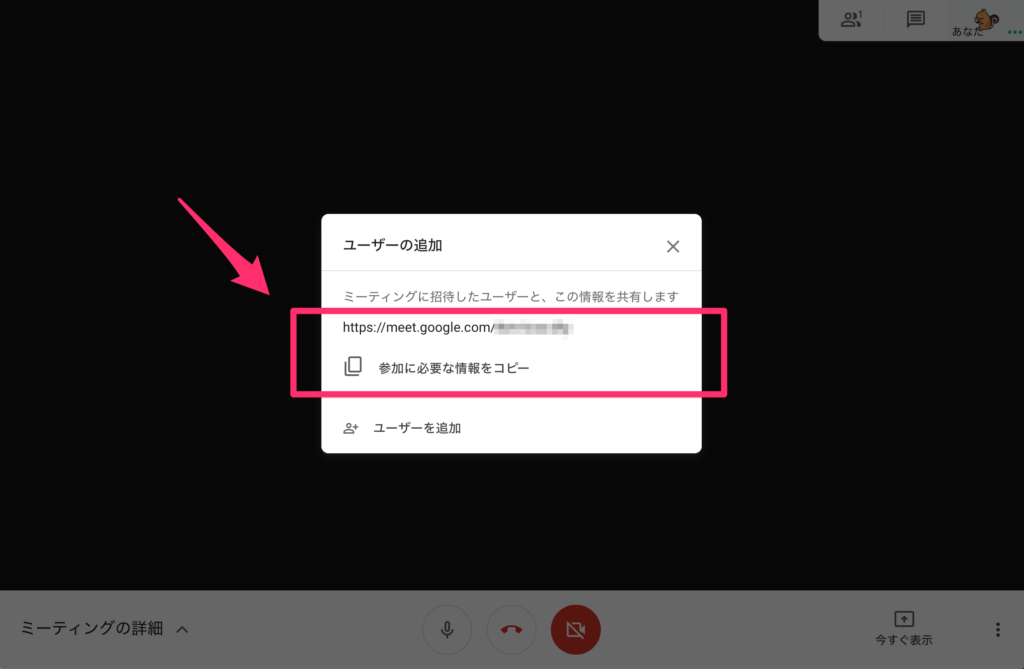
このようなURLをコピーします。これを参加して欲しい人に送るだけです。簡単ですね!
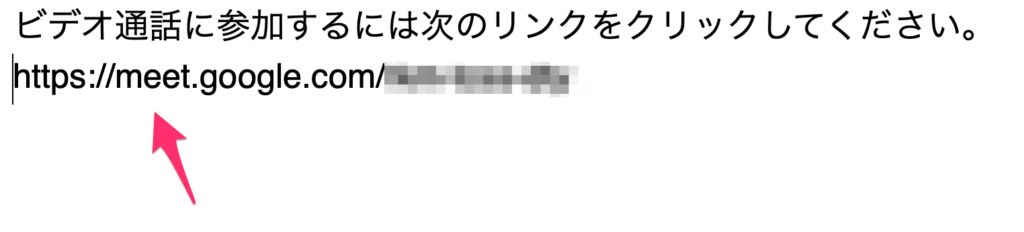
参加する側は、Googleアカウントにログインした状態でURLをクリックしたらこのような画面が立ち上がります。「今すぐ参加」を押します。
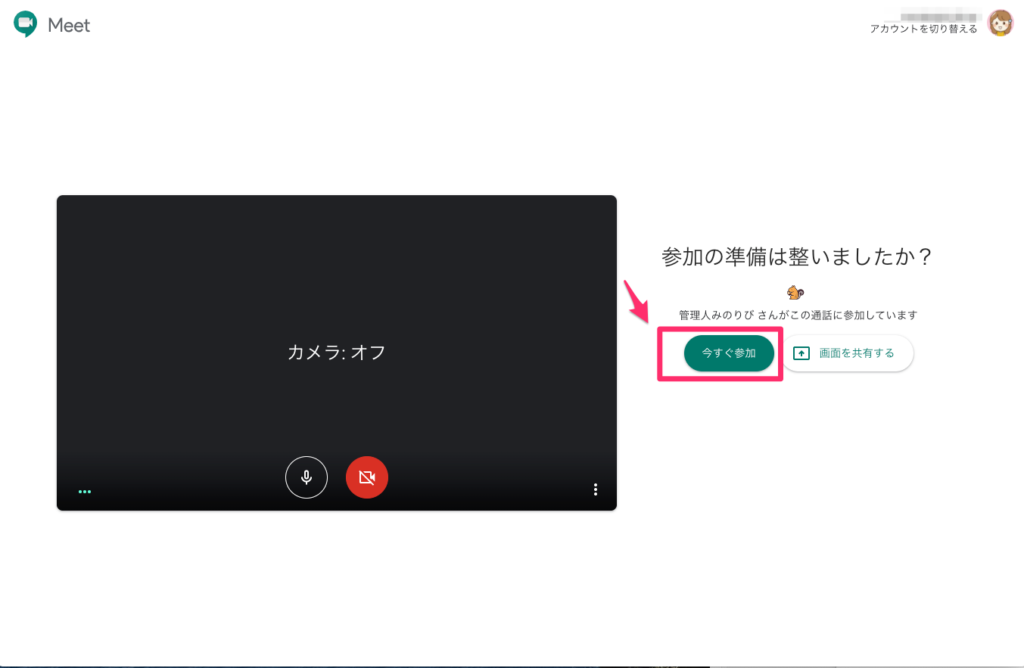
ミーティングを立ち上げた人には、参加者が参加するとこのような形で参加者が来たことがわかります。参加していい人の場合、「承諾」をクリックしてミーティングへの参加を許可してあげます。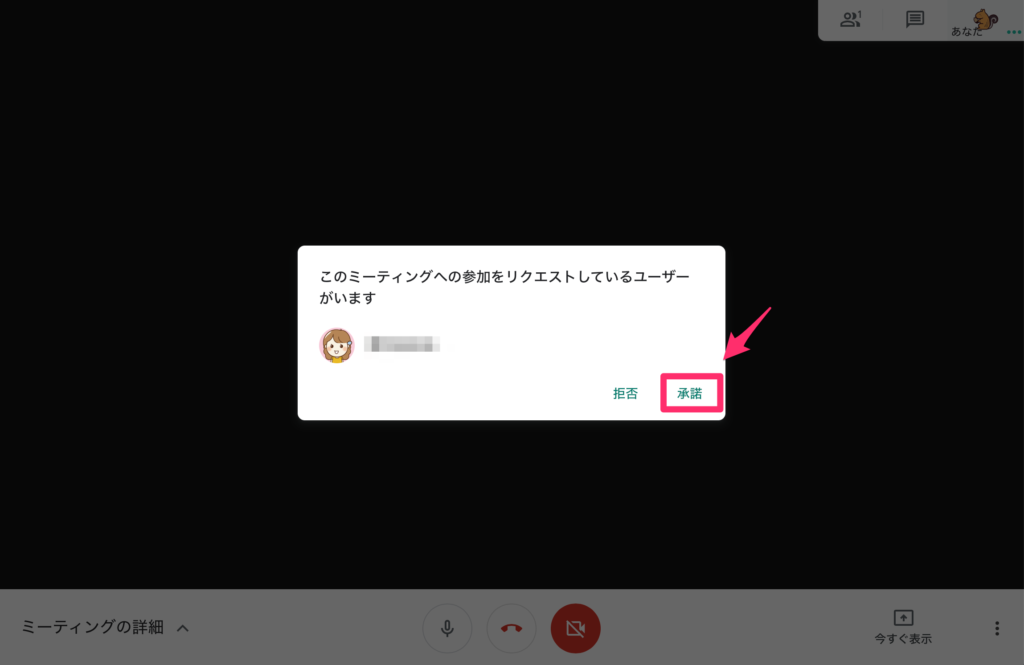
以上がパソコンにてGoogle Meet無料版でミーティングを開催する方法です。
Google Meet〜ミーティングを開始する方法(スマホの場合)
Google Meetアプリをダウンロード
スマホの場合は、iPhoneの場合はApplestoreから、Andoridの場合はGooglePlayStoreからアプリをダウンロードします。
Google Meetアプリを起動する
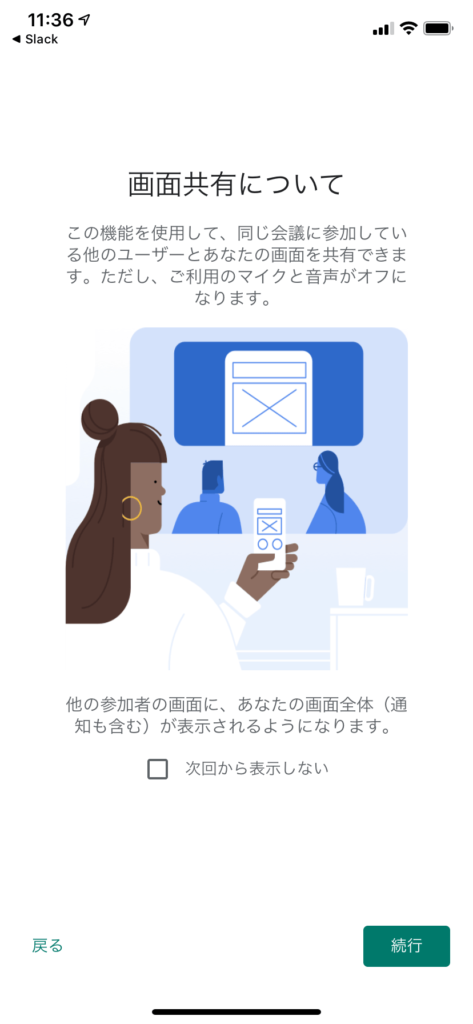
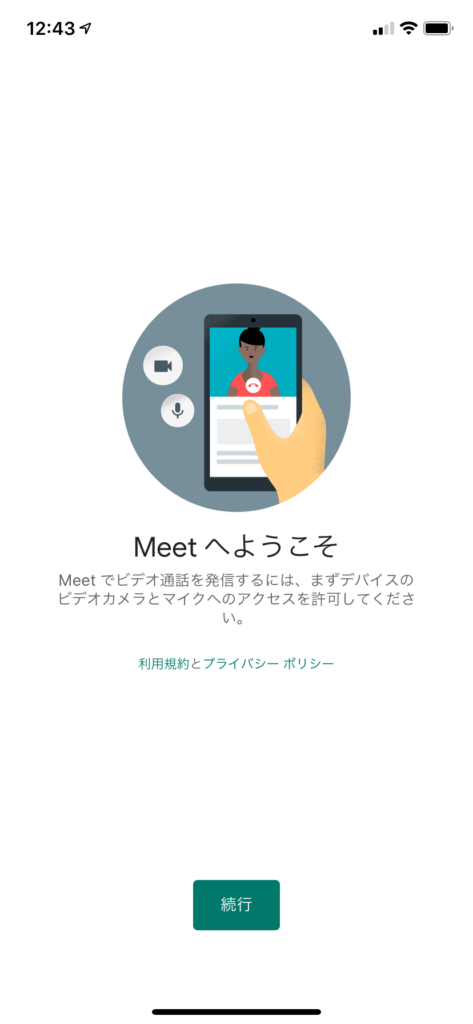
マイク・カメラの許可をします。パソコンの時と同様ですね。
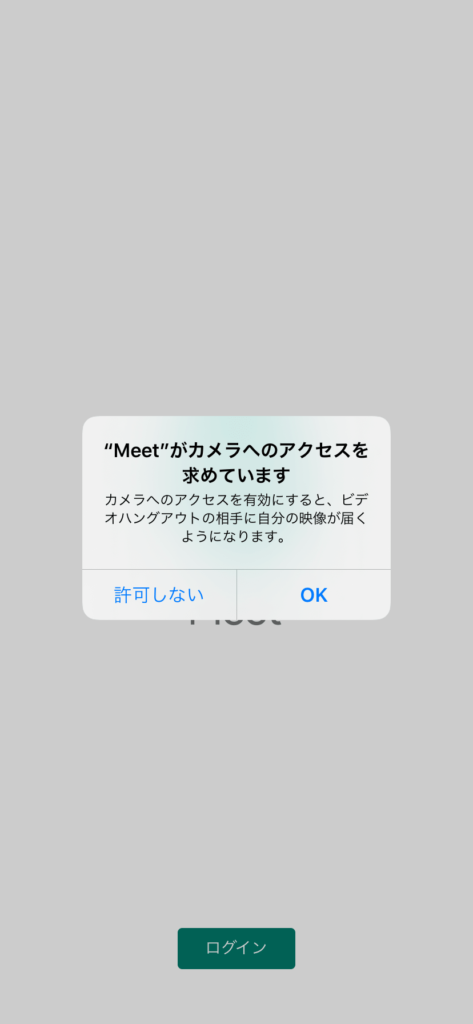
Googleアカウントでログイン
①スマホですでにGoogleにログインしている場合はアカウントが出てきますのでどの Googleアカウントでログインするか選択をしましょう。
②初めて利用する場合は、「アカウントを追加」で追加をしましょう。
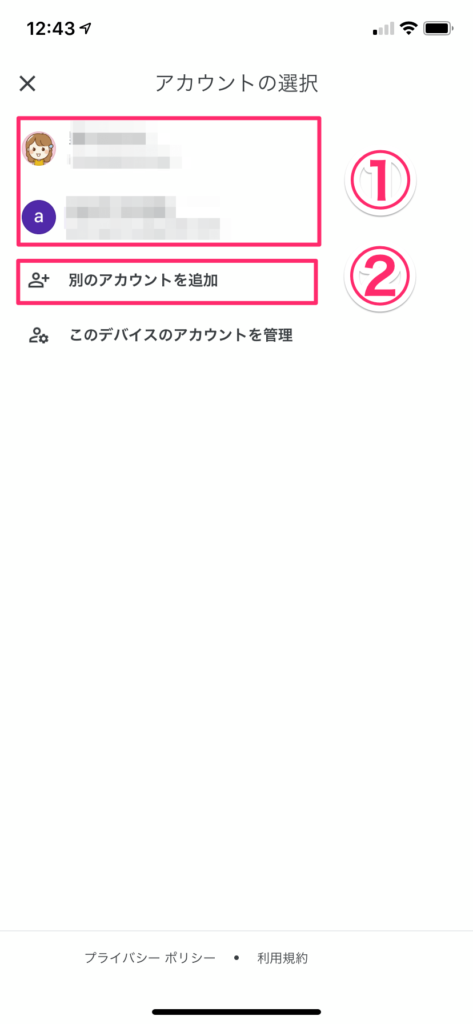
ミーティングを立ち上げる
ログインができたら、「新しい会議」をクリックします。パソコンの場合は「ミーティングを開始」ボタンでしたがスマホアプリだと違います。
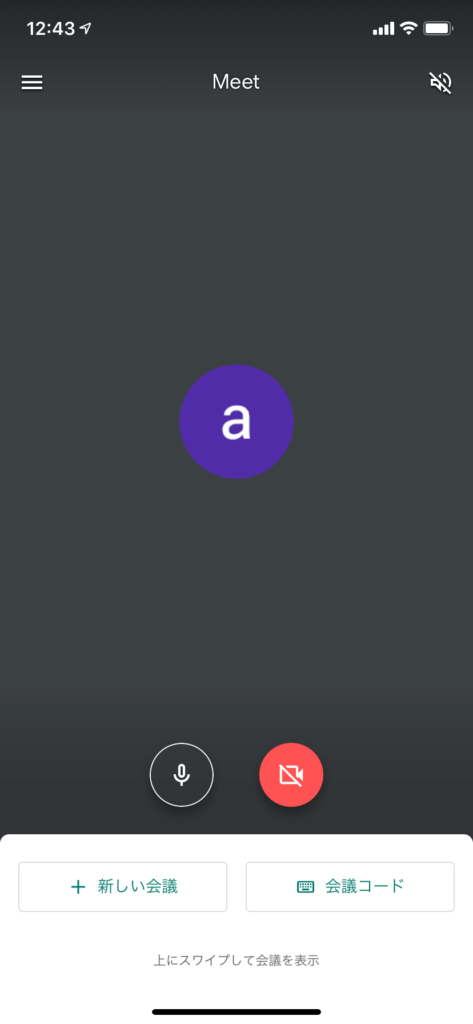
ユーザーの追加
参加者を招待する方法はパソコンの時と同様2つあります。
- 「ユーザーを追加」で招待する方法。
- ミーティングURLを連絡する方法。
「ユーザーを追加」を押すとメールアドレスで招待することができます。
「参加に必要な情報を共有」でミーティングのURLをコピーできるので、これを参加者に連絡します。
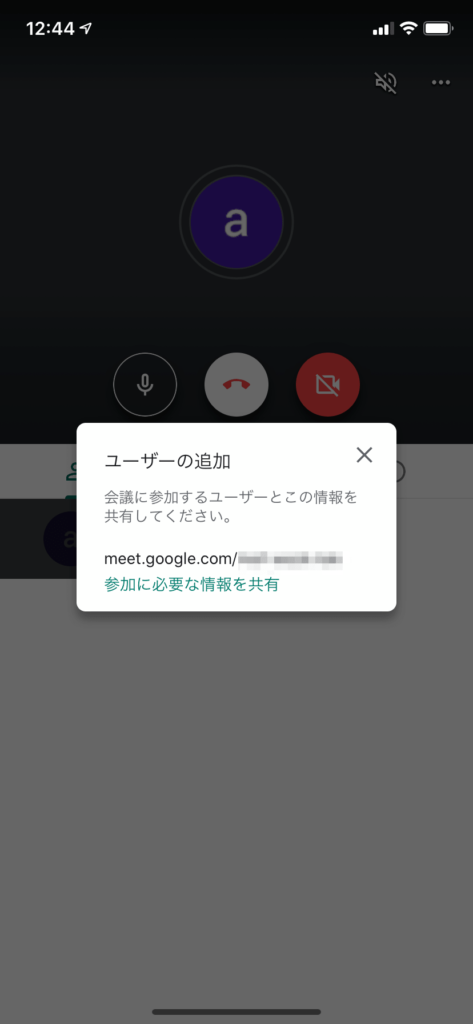
参加者がやってくる
ミーティングを立ち上げた人には、参加者が参加するとこのような形で参加者が来たことがわかります。参加していい人の場合、「承諾」にしましょう。

以上がスマホアプリにてGoogle Meet無料版でミーティングを開催する方法です。
今後もGoogle Meetを使ったオンライン会議についてまとめていきます!