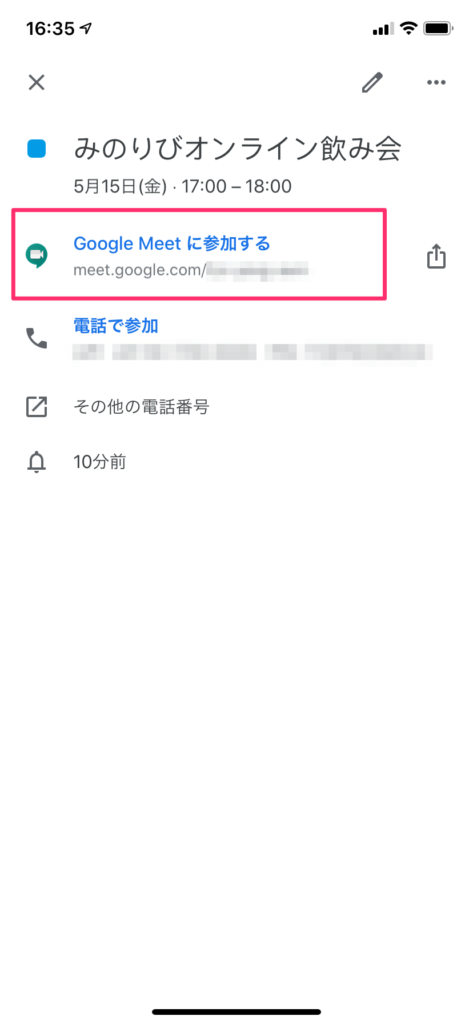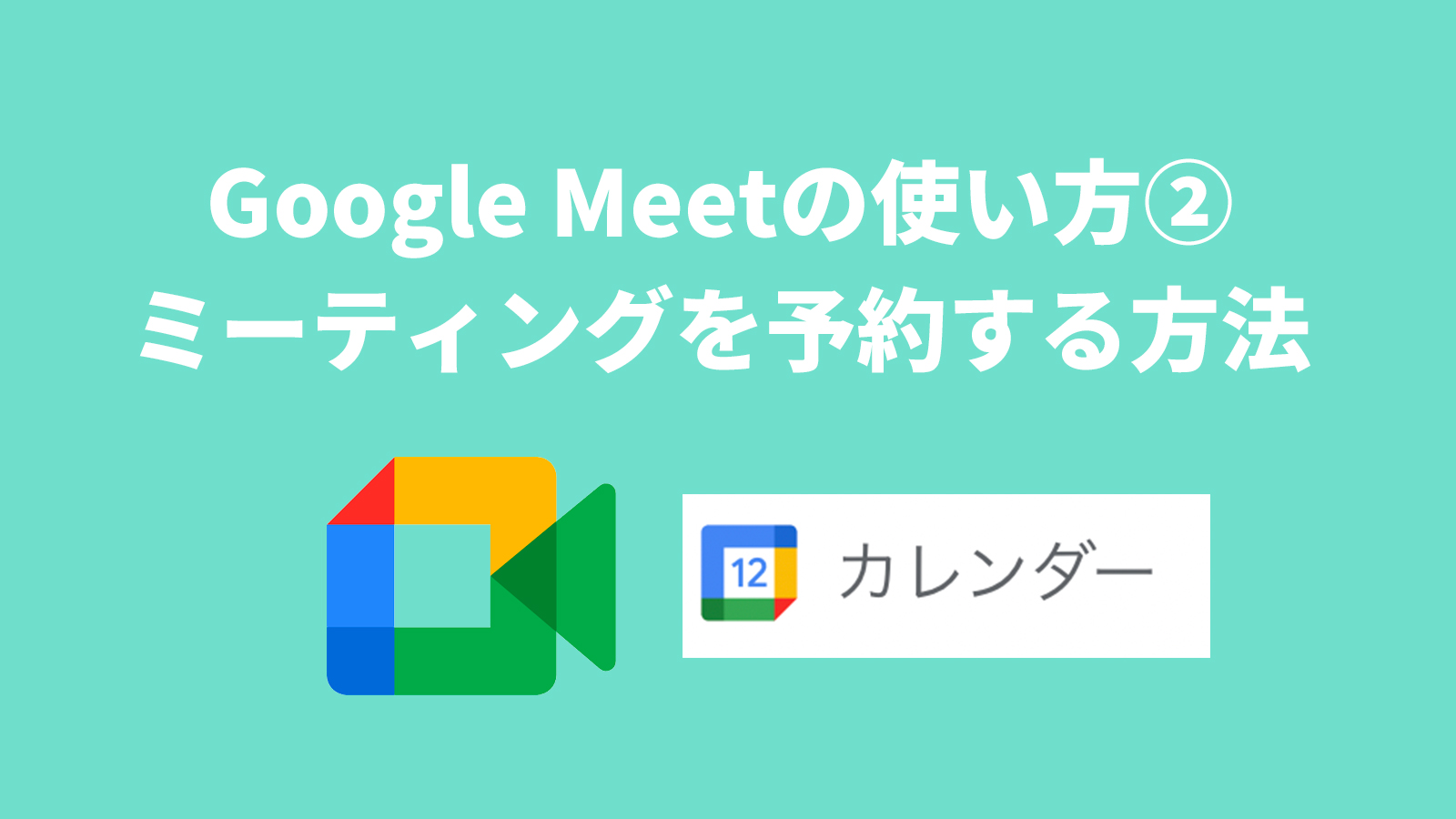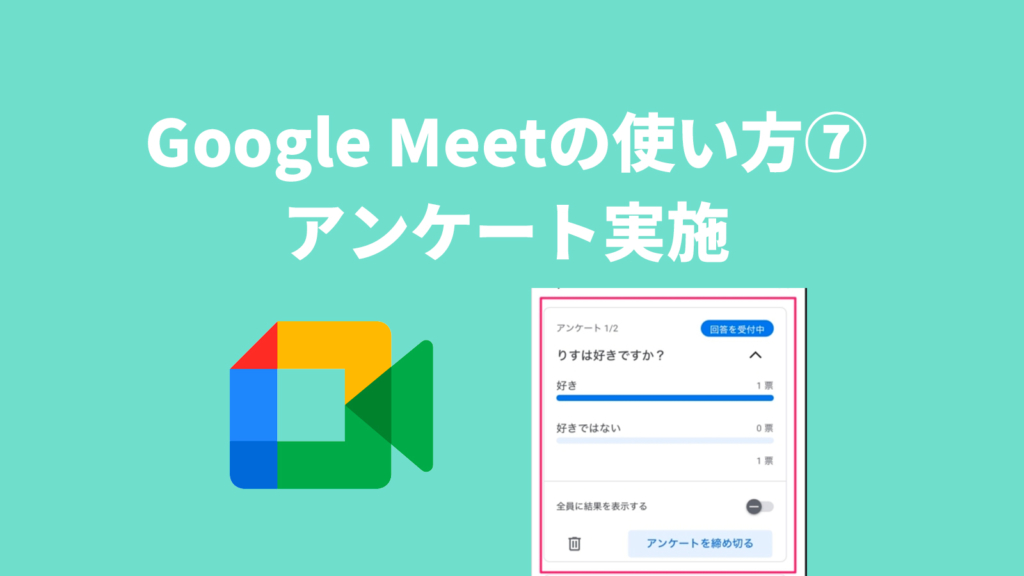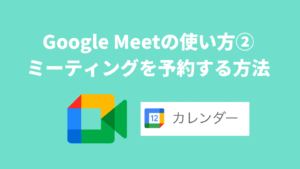コロナの影響でリモートワークが普及しオンライン会議で利用する人も増えています。
Googleが提供しているビデオ会議・オンライン会議システム「Google Meet」。
2020年4月末、Googleアカウントを保持しているユーザであれば、誰でも Google Meet を利用できるようになりました。
今回はGoogle Meetで、先の日程のミーティングを制作する方法を簡単にご紹介していきます。
「Google Meet」とは
Googleが提供しているビデオ会議のこと。有料でG-Suite契約者が利用できるものでしたが、2020年5月からGoogleアカウントを持っていれば誰でも利用できるようになりました。
ミーティングを予約する方法
ミーティングを立ち上げる方法は、前回ご紹介しました記事よりご覧ください。

今回は、「ミーティングを予約する方法」=日程が先のミーティングを設定する方法です。
Zoomでは、Zoomの管理画面からスケジューリングができるのですが、Google Meetは少し勝手が違います。
スケジューリングする方法は、「Googleカレンダー」を利用します。
Googleカレンダーからスケジューリングする方法(パソコンの場合)
実際にGoogleカレンダーを利用してミーティングをスケジューリングしてみます。まずはパソコンの場合です。
Googleカレンダーを開く
Googleカレンダーを開き、予定を追加をします。必要事項を記入します。
- 予定=ここに会議の名称を記載します
- 「Google Meetのビデオ会議を追加」
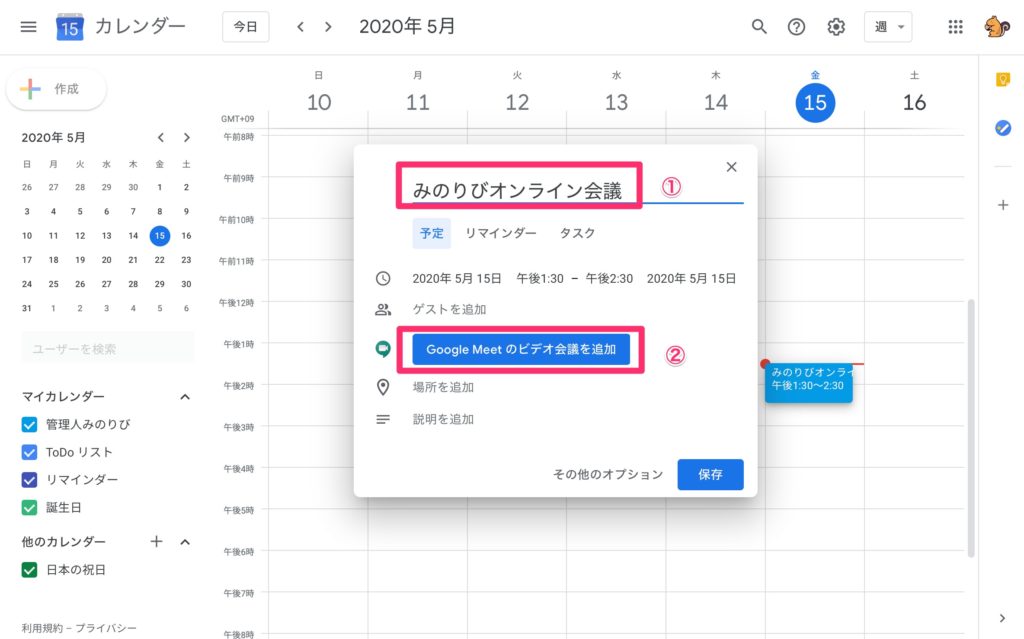
すると、「Google Meetに参加する」というボタンが現れます。
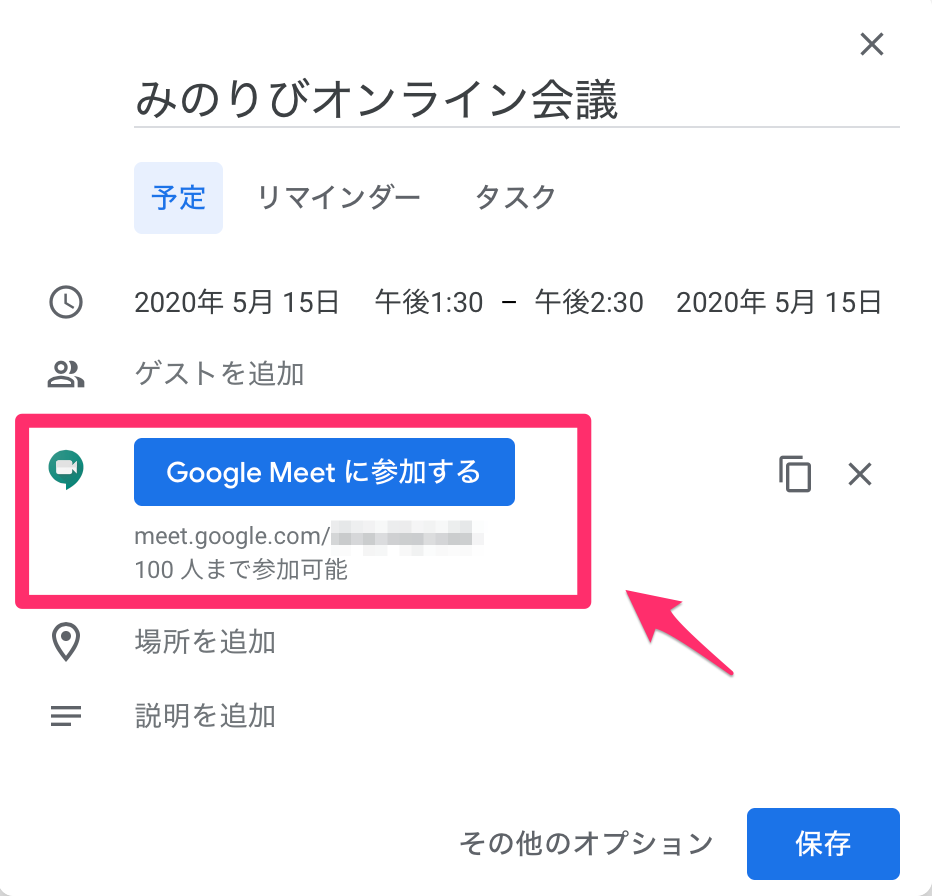
たったこれだけで、 Google Meetのミーティングがスケジュール(予定立てる)ことができました。
Google Meetのミーティングへの招待
こちらも、Googleカレンダーから行うことできます。
「ゲストを追加」で招待する人のメールアドレスを入力します。
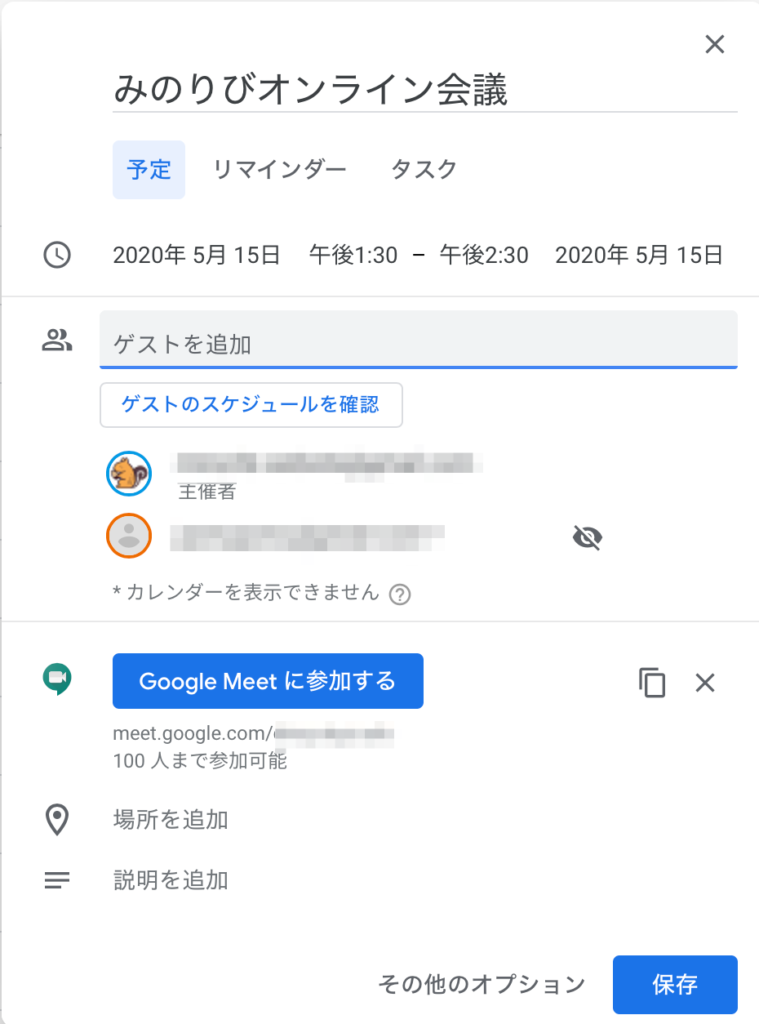
招待する人に、メールで連絡する場合は、こちらを「」をクリック。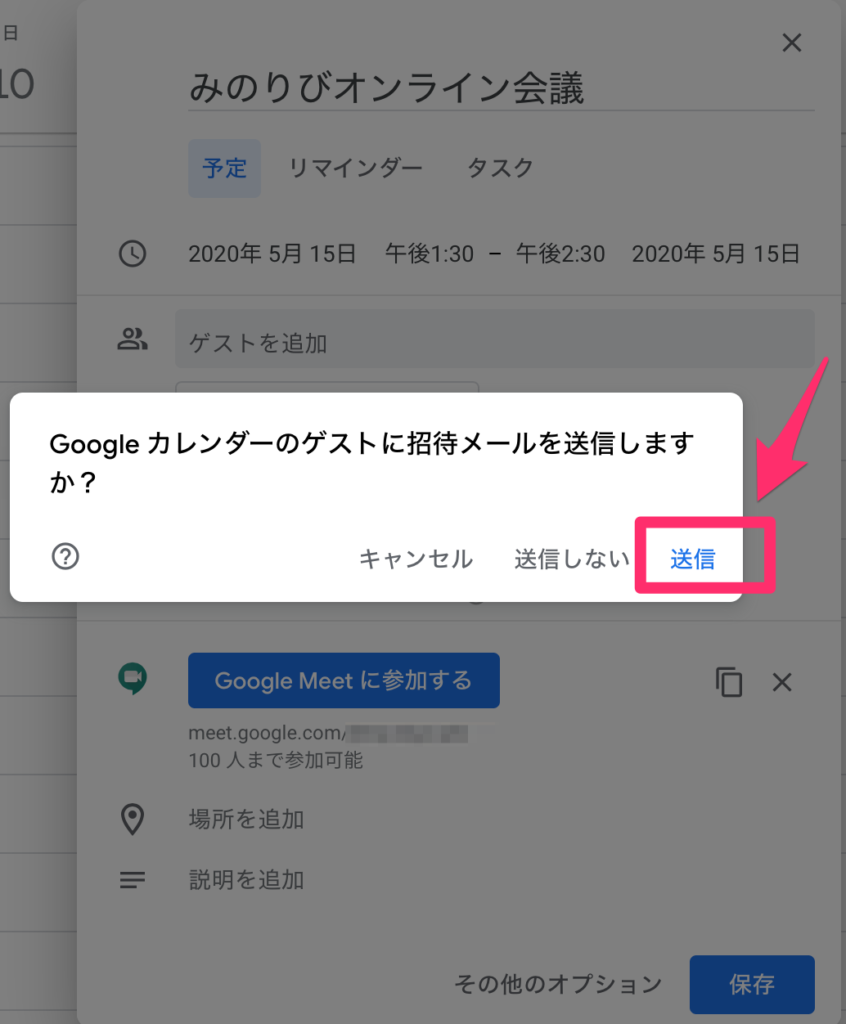
Google Meetへの招待メール
招待された人にはこのようにメールが届きます。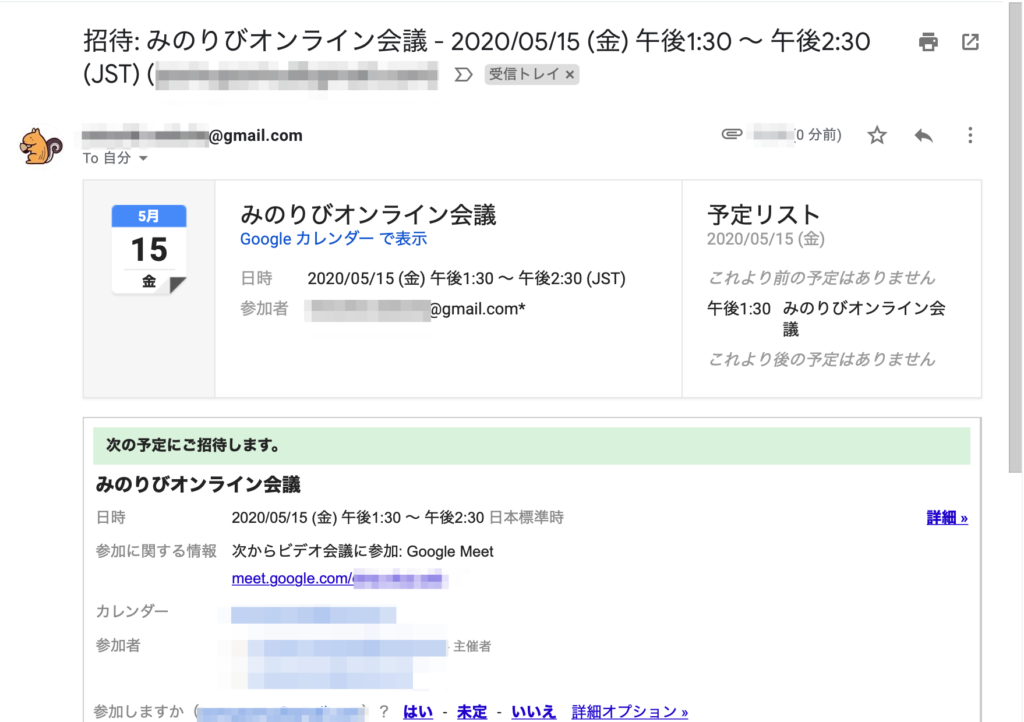
招待された人がgoogleを利用している場合、カレンダーに追加できます。
ミーティングには、カレンダーから参加もできます。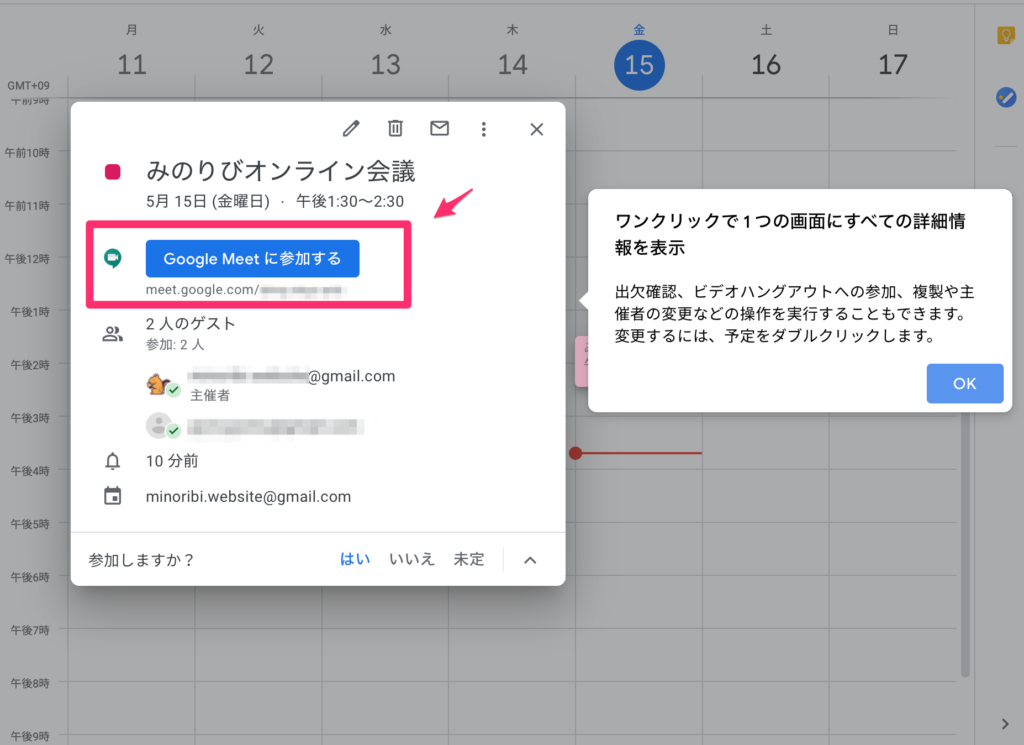
Google Meetホーム画面
ちなみに、Google Meetホーム画面にもちゃんと「カレンダーを開く」というボタンがあるので、ここをクリックするとカレンダーに移動できます!至れりつくせりですね〜!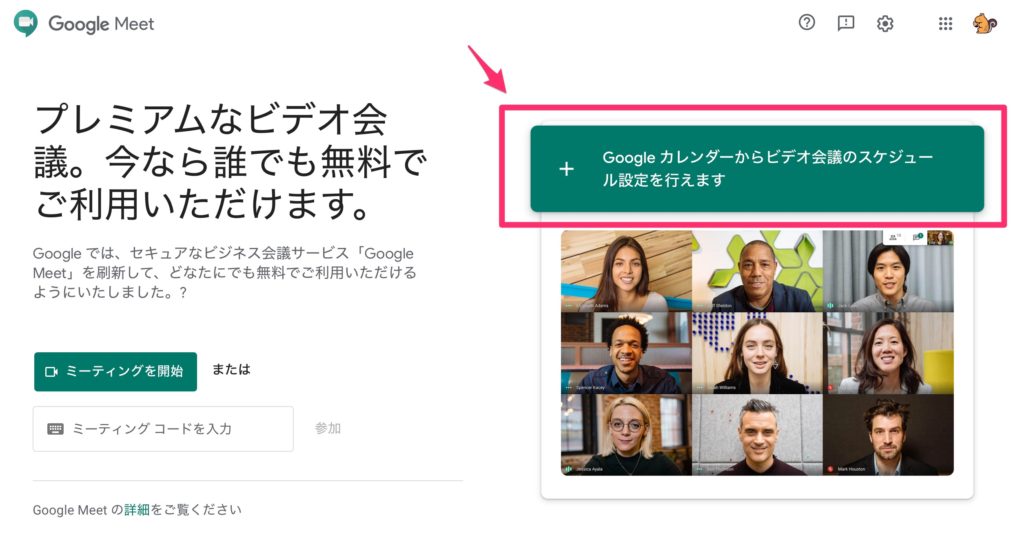
Googleカレンダーからスケジューリングする方法(スマホの場合)
「Googleカレンダーアプリ」をダウンロード
スマホで「Googleカレンダーアプリ」をダウンロードします。
カレンダーアプリを開き、右下にある「+」マークをクリック。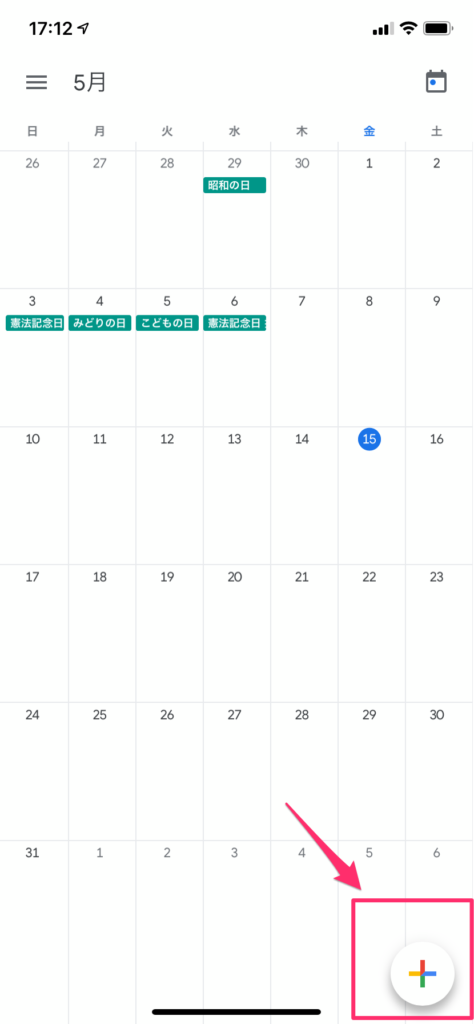
「予定」をクリック
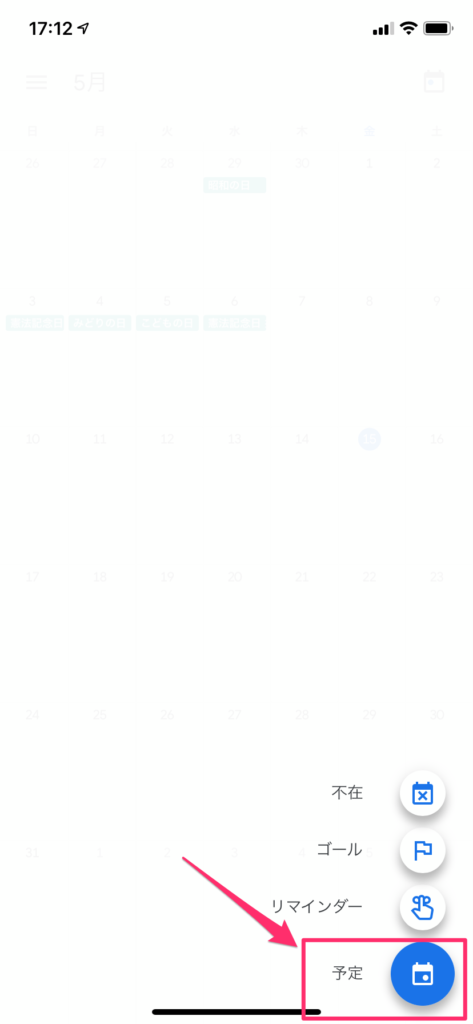
「ビデオ会議を追加」をクリック
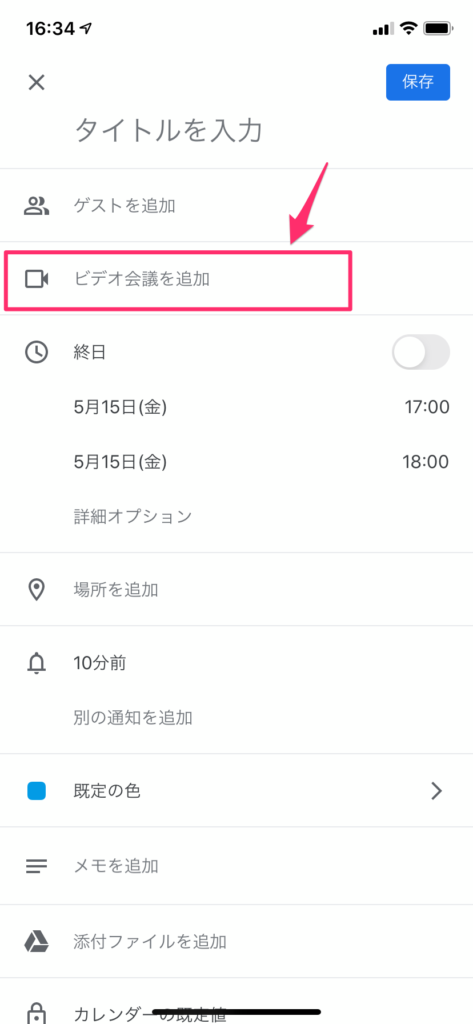
すると、「Google Meet」が追加されています。
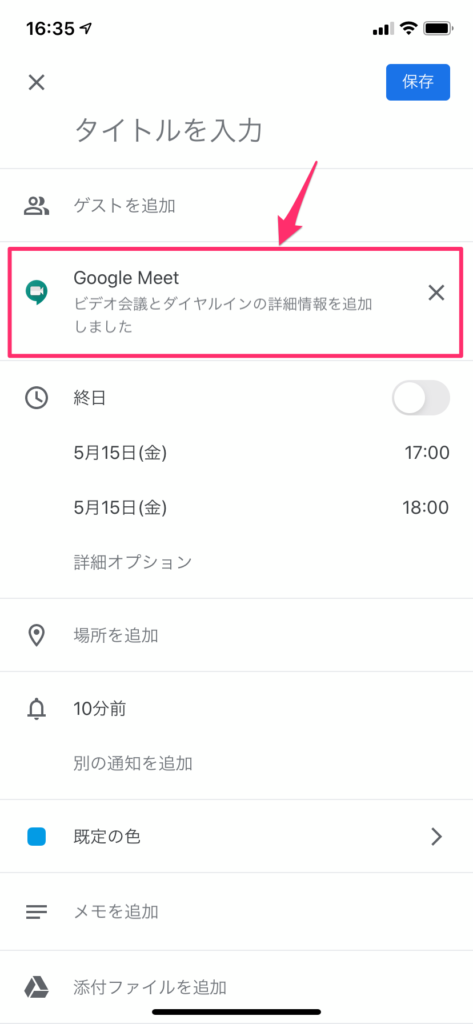
作成したカレンダーに追加される
作成した予定を見るとちゃんとGoogle MeetのURLが発行されてます。これを参加者に伝えるだけでOKです。とても簡単ですね!