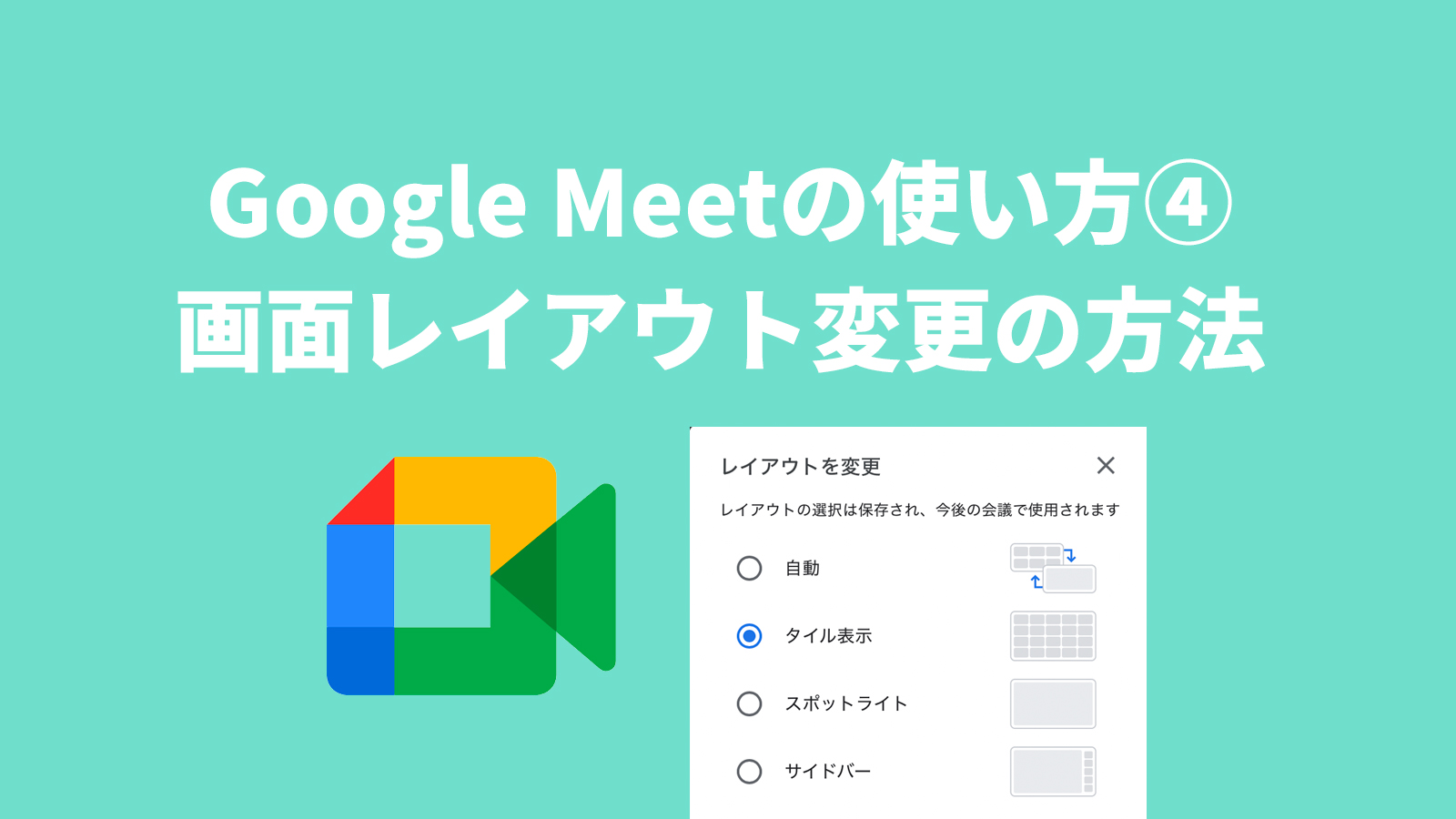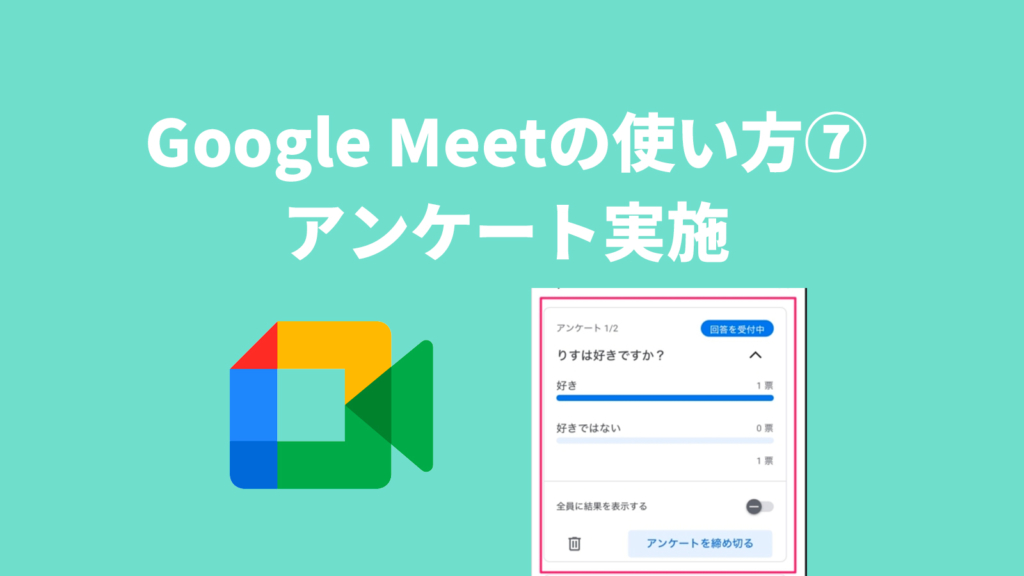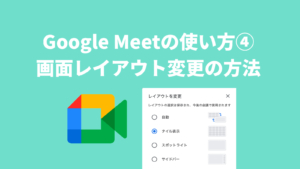コロナの影響でリモートワークが普及しオンライン会議で利用する人も増えています。
Googleが提供しているビデオ会議・オンライン会議システム「Google Meet」。
2020年4月末、Googleアカウントを保持しているユーザであれば、誰でも Google Meet を利用できるようになりました。
今回はGoogle Meetでの「画面レイアウト変更の方法」を簡単にご紹介していきます。
目次
「Google Meet」とは
Googleが提供しているビデオ会議のこと。有料でG-Suite契約者が利用できるものでしたが、2020年5月からGoogleアカウントを持っていれば誰でも利用できるようになりました。
画面レイアウト変更の方法(パソコンの場合)
Google Meet画面右下に設定
画面下の縦に3つ「…」の箇所をクリック。
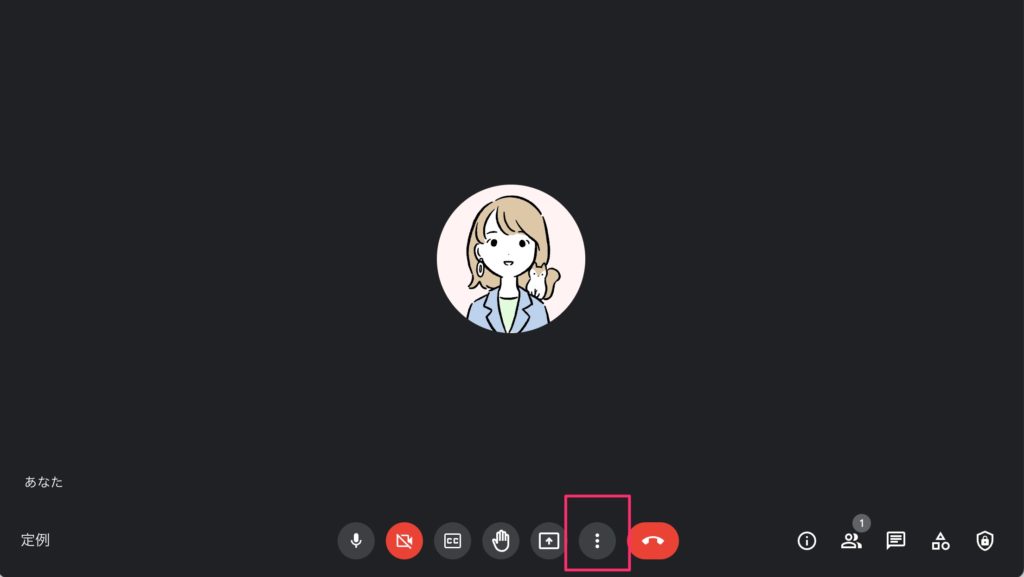
レイアウト変更
「レイアウト変更」ボタンをクリックします。
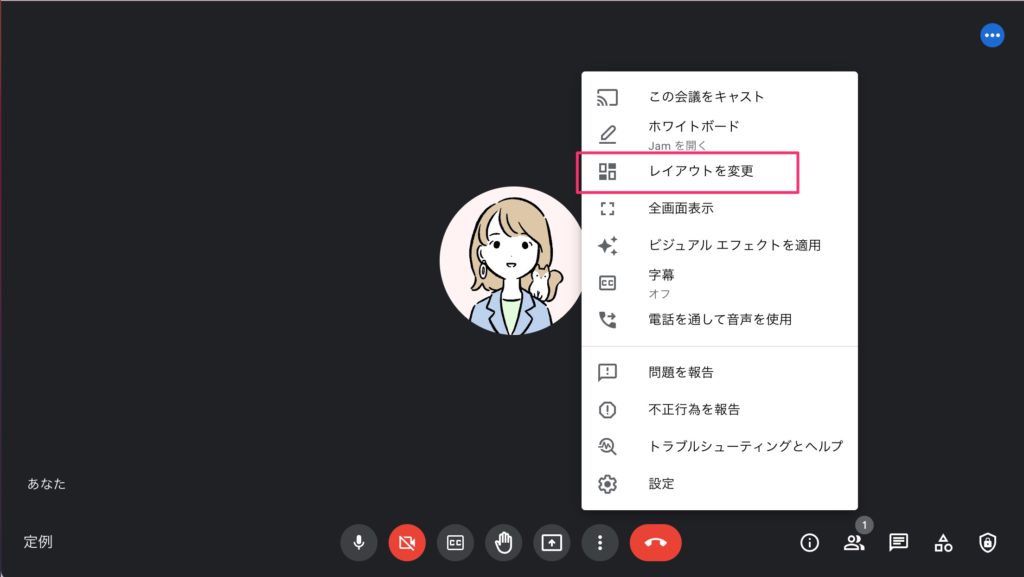
レイアウトの種類は3つ。
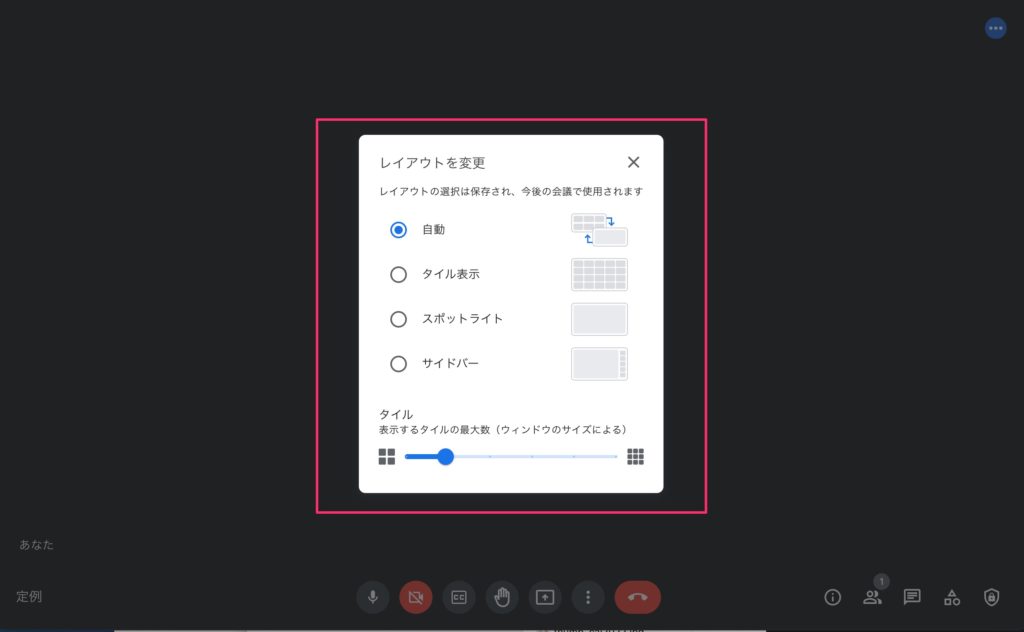
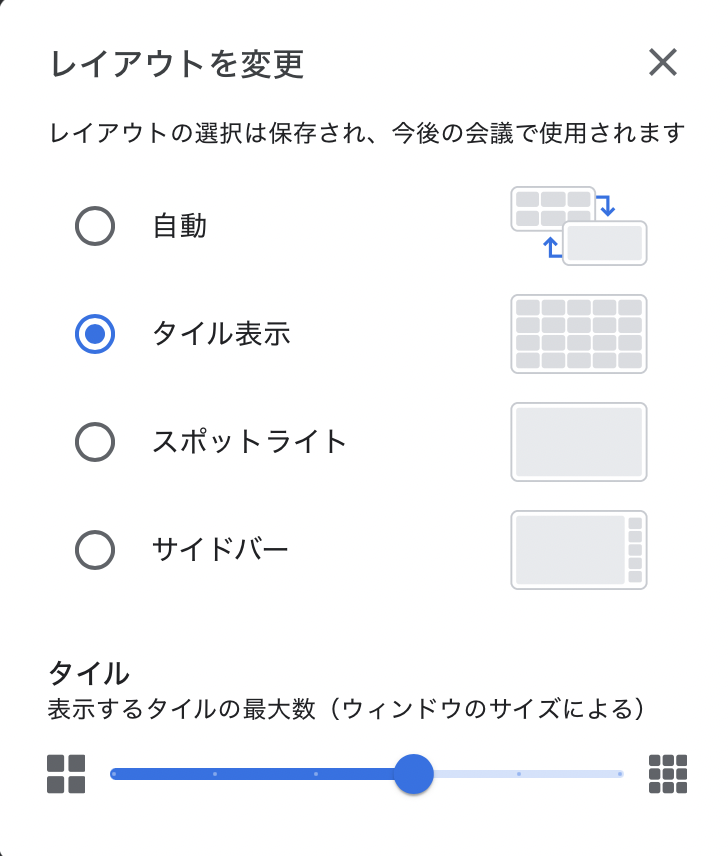
- 自動
- タイル表示
- スポットライト
- サイドバー
初期設定は「自動」となっております。一度何かを設定すると、そのレイアウトが次回も保存された状態になります。
①サイドバー
まずは「サイドバー」です。話している人が中央に来て、右サイドに参加者が出てくる画面になります。
ちなみに今回の自分は「イラストのアイコン」の人です。
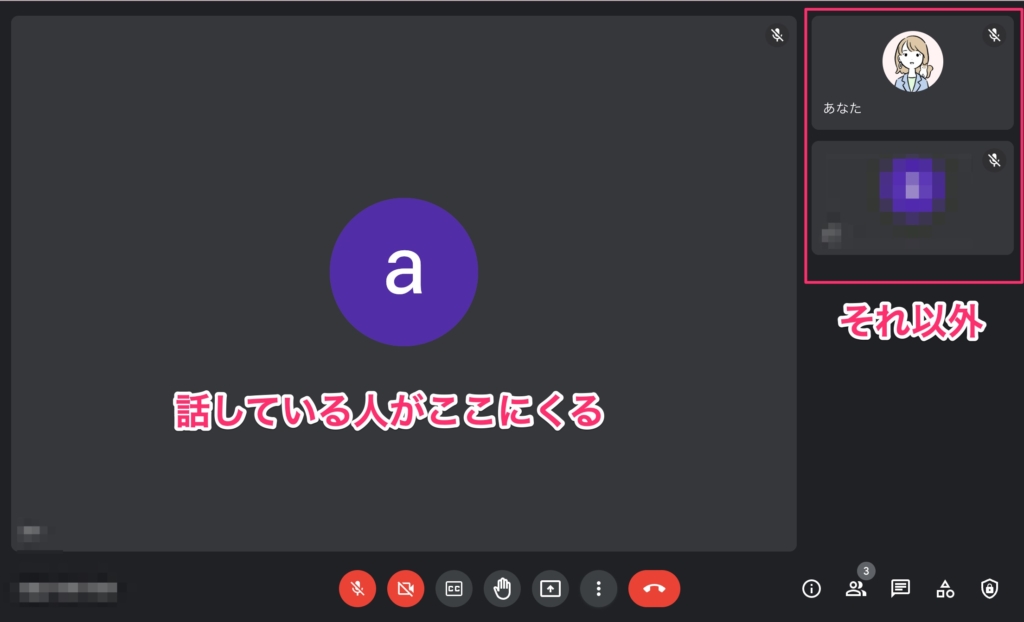
②スポットライト
続きましては「スポットライト」。話している人が中央に来て、他の人は基本的に映らない画面となります。
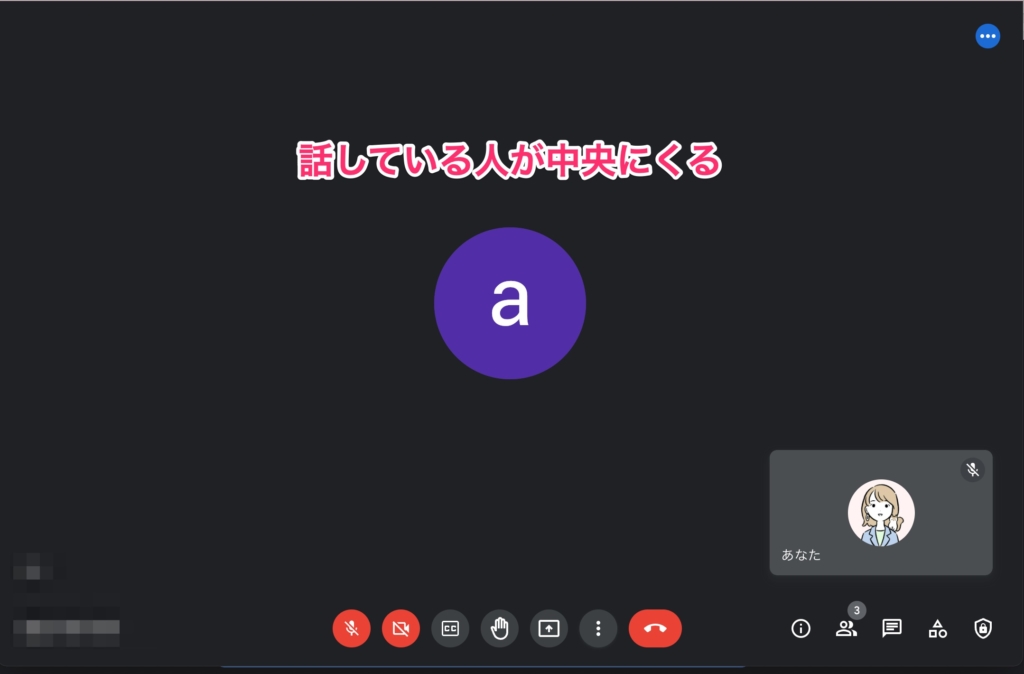
③タイル表示
最後に「タイル表示」です。これは自分以外のメンバーが、均等に表示されます。
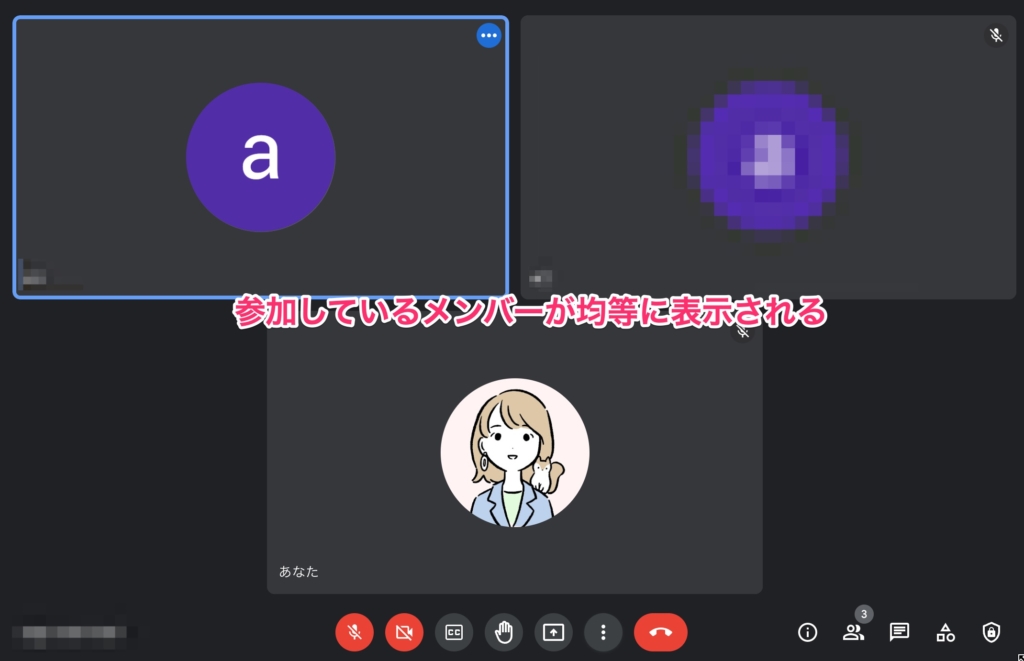
画面のレイアウトは簡単に変更できるので、自分が見やすいものを利用しましょう。私は最後の③タイル表示が全員の顔が常に見えて表情が把握しやすいので、よく利用してます。
Google使い方に関する記事はこちら
¥9,999 (2024/04/10 09:30時点 | Amazon調べ)