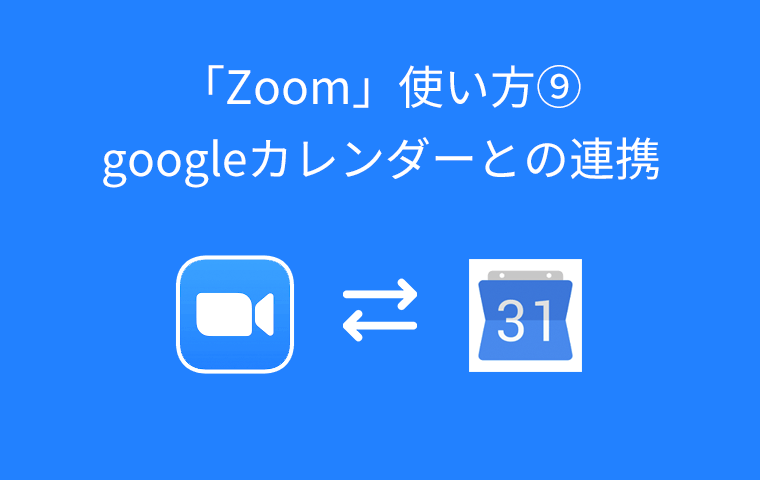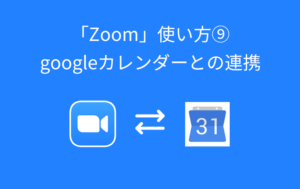オンライン会議ツールとして使いやすいクラウドビデオ会議サービス「Zoom」。
毎日web会議やオンライン会議の部屋を立てている人が増えてきています。
どの会議立てたっけ?と混乱することも多い方のために、読んでほしい記事です。

zoomとは
リアルタイムメッセージングとコンテンツ共有が可能な企業向けビデオ会議
簡単にいうと、「パソコンなどのツールを使い、複数人で、音声通話やチャットができる仕組み」です。
zoomは、基本的に無料で利用できます。
Zoomとカレンダーの連携とは
Zoomでミーティング作成をすると「追加先」の表示が出てきます。今回はこちらの使い方です。
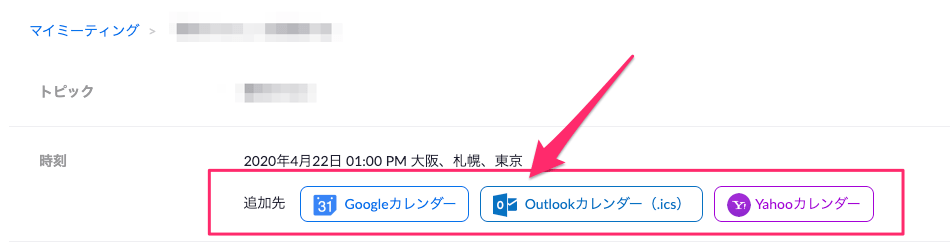
追加できるカレンダー
ミーティングを設定すると、他のサービスカレンダーと連携ができます。連携できるのはこの3つ。
- Googleカレンダー
- Outkookカレンダー
- Yahooカレンダー
ZoomとGoogleカレンダーの連携
普段、Googleカレンダーを利用しているのでその連携方法についてご紹介します。
Zoomで立てたミーティングを、Googleカレンダーに登録して共有する方法です。
※ZoomとGoogleカレンダー自体を根本的に連携させる方法もあります。今回は、イベント開催者の方などが公開カレンダーにして活用できるように、特定のミーティングを特定のカレンダーに連携する方法としてのご紹介です。
googleカレンダーでカレンダーを新しく作ります
「他のカレンダー」の右横にある「+」ボタンをクリック。
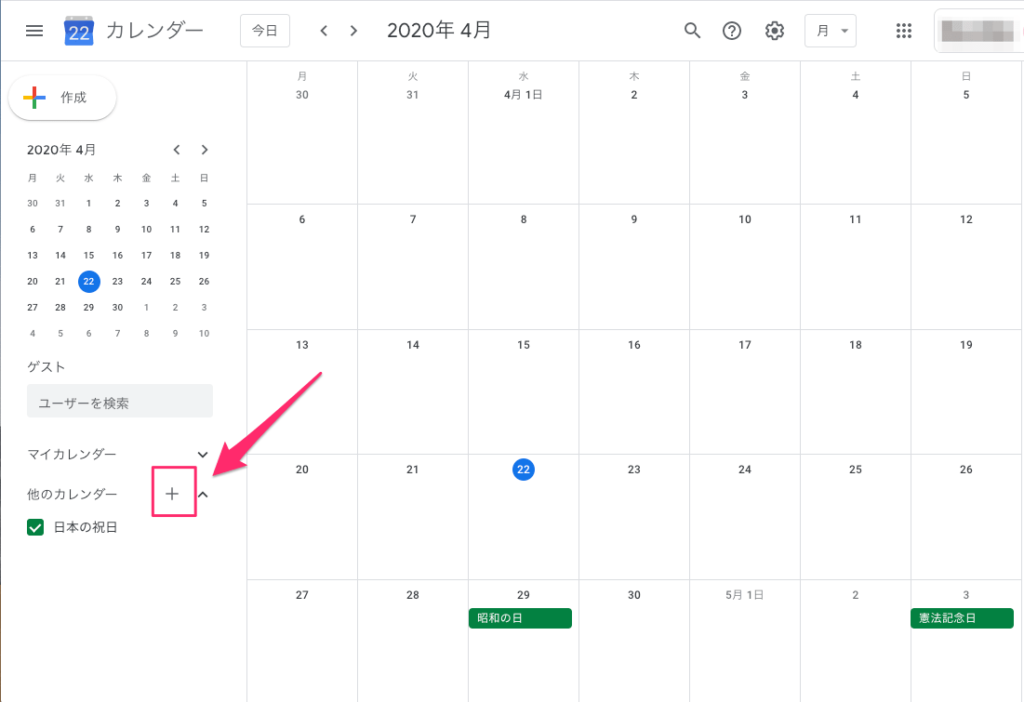
新しいカレンダーを作成をクリック。
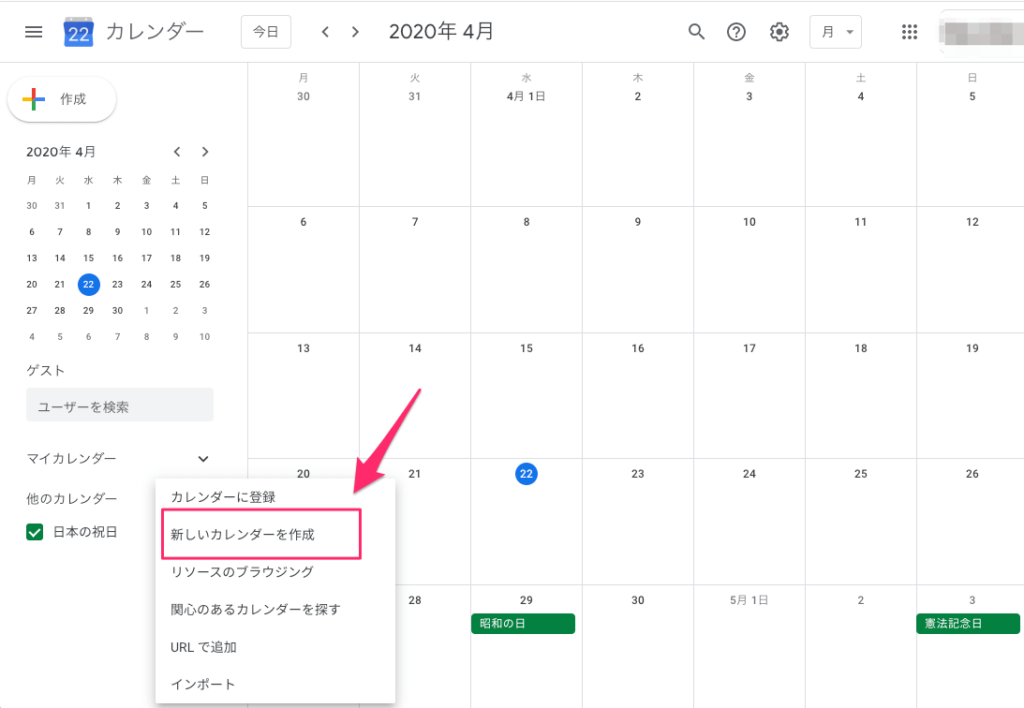
新しいカレンダーを作成画面で、カレンダーを作成します。
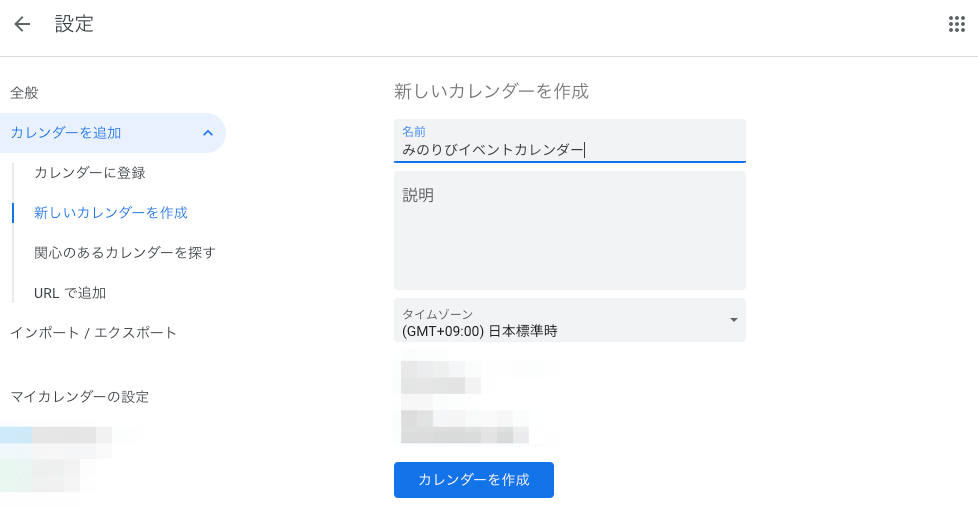
Zoom側でミーティングを作ります
Zoom上で通常通りミーティングを作ります。ミーティングは「スケジュールする」から作成。
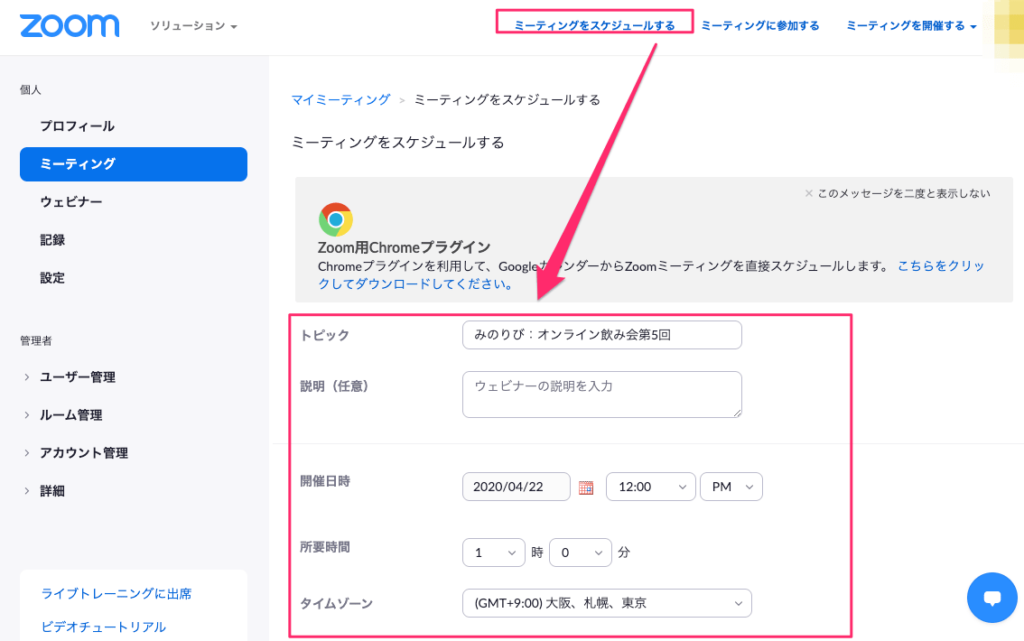
追加先をクリック
Zoomミーティングを作成すると「追加先」が出てきます。ここで「Googleカレンダー」をクリックしましょう
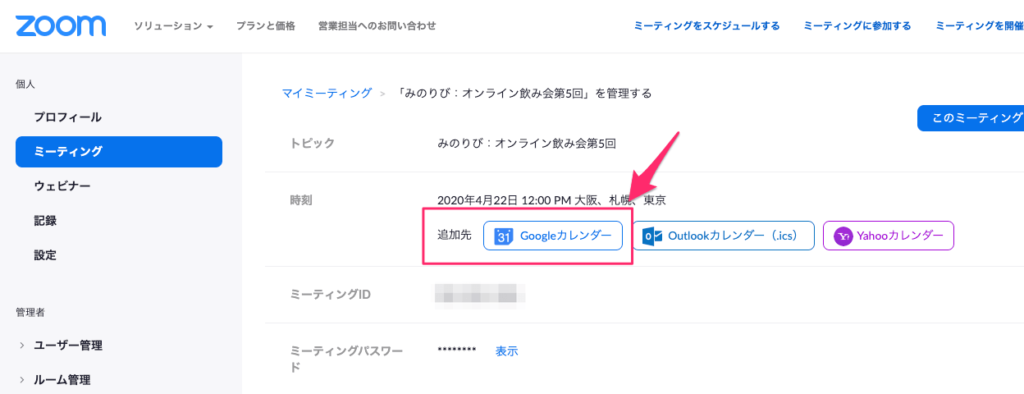
Googleカレンダーに追加します
Googleカレンダーのカレンダー登録画面です。Zoomで登録した内容がそのまま移行されます。
- タイトル:Zoomで作ったタイトルがそのまま追加されてます。
- 日付;Zoomで日付がそのまま追加されてます。
- 場所:Zoomの参加URLが記載されます
- カレンダー選択:今回作ったカレンダーを選択しましょう
- カレンダー上の詳細:ミーティングの詳細が記載されます
これでZoomミーティングがGoogleカレンダーにそのまま登録ができます! 便利です。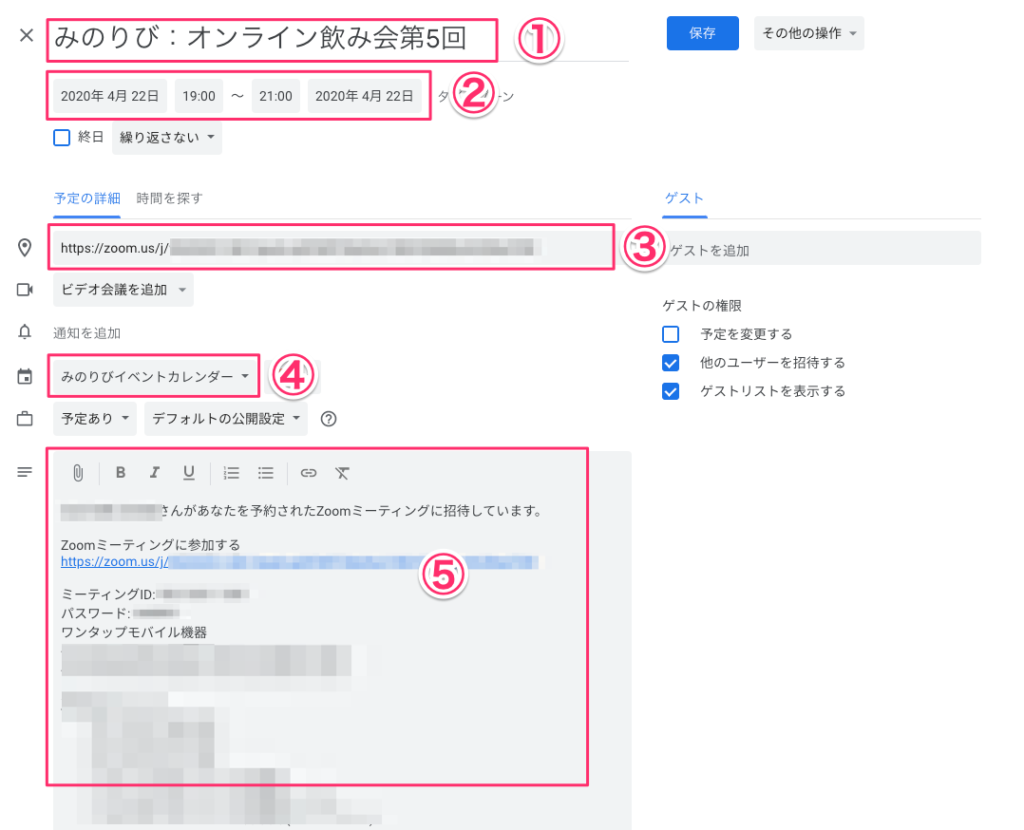
Googleカレンダー上
登録すると、Googleカレンダーにこのように見えます。
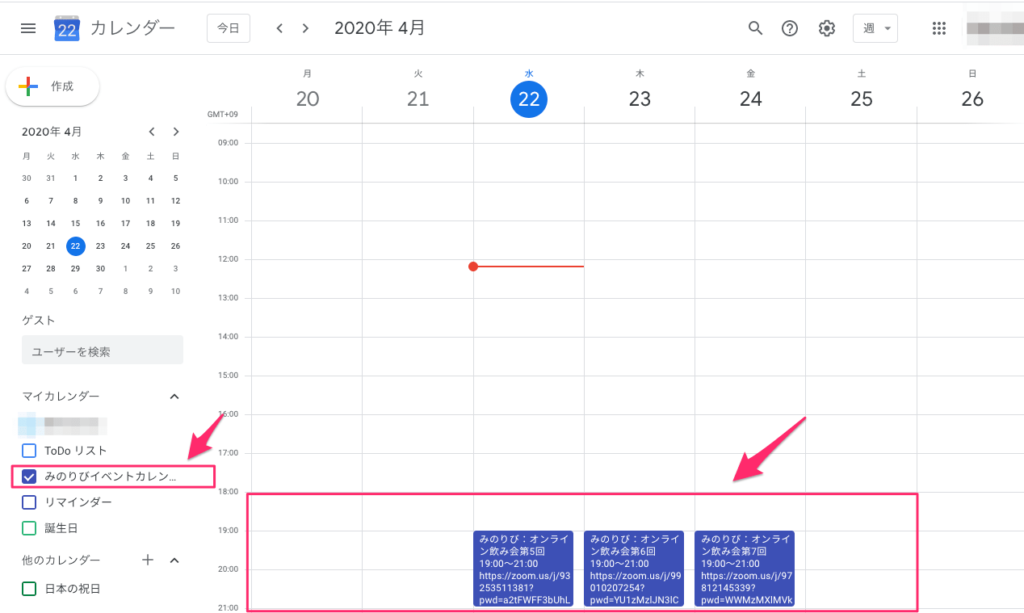
Googleカレンダーの色変更
表示の色を変更したい場合は今回作ったカレンダーから色を変更できます。
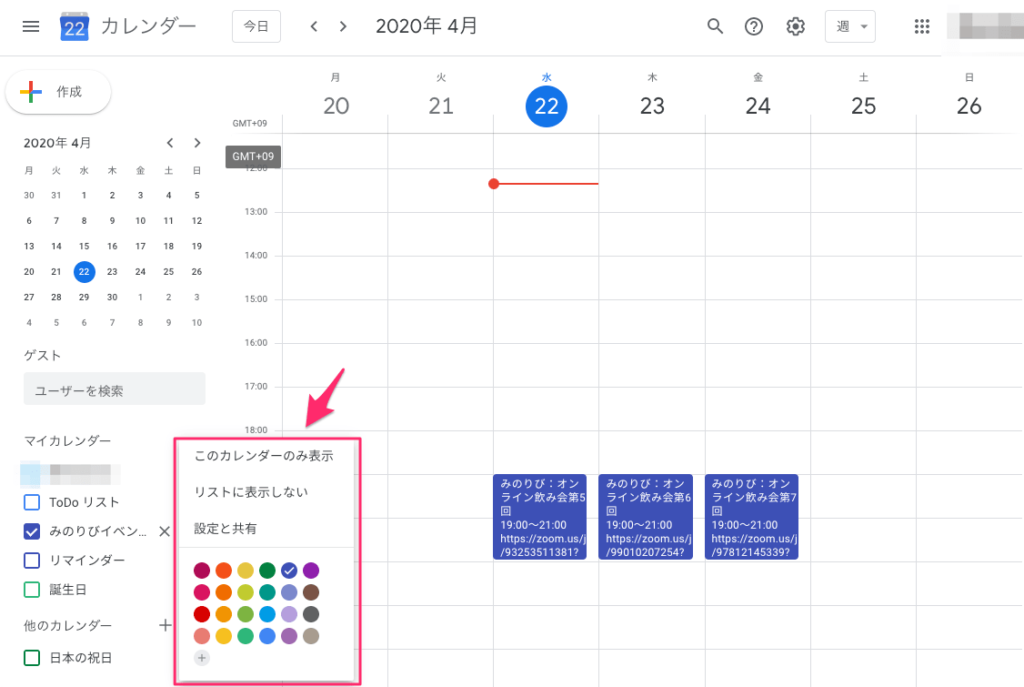
青からオレンジに変更してみました!
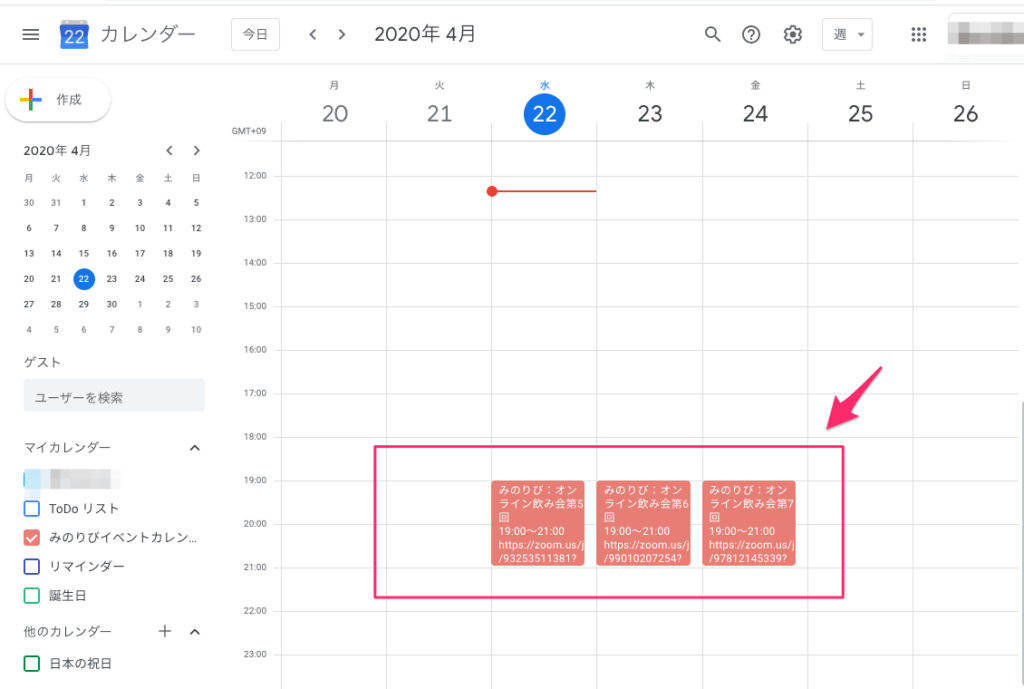
Googleカレンダーをサイトに埋め込み
サイトにこのようにhtmlで埋め込むことができるので、サイト上でイベントカレンダーとして活用することができます!
カレンダー上から、ZoomのURLへアクセスもできるので便利です。
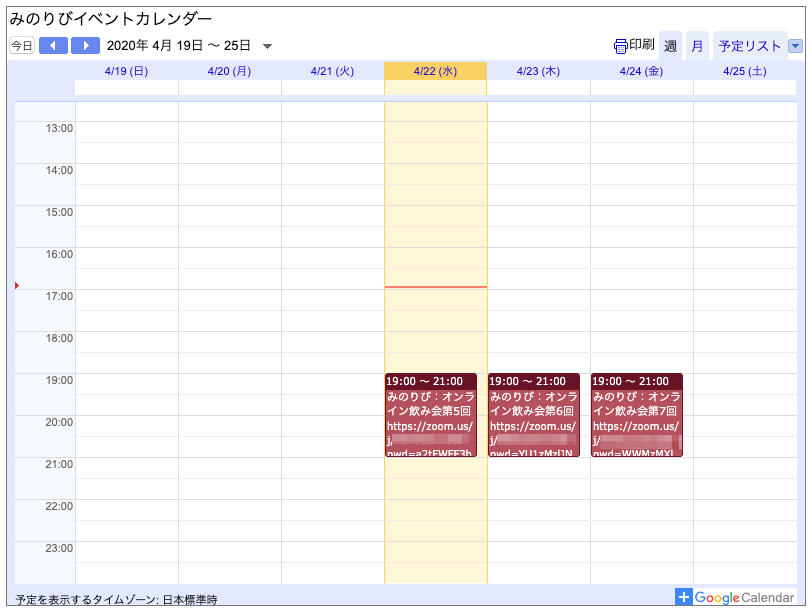
(*これは実際に埋め込んだ状態を画像で入れている状態です)
オンラインイベントを開催される方や、会社内でたくさんのミーティングをZoomで開催されている場合など、ぜひ試してみてください。
会社向けに共有するためにこの方式でZoomミーティングGoogleカレンダーを使うと良さそうです。
当サイトでもイベントカレンダーこれで作っていきますので、イベント開催までお待ちください!
オンライン会議するならこれ!「Zoom」使い方バックナンバー
-
Zoomを利用しオンラインで遊べるサービス「LOUNGE」使い方①
-
「Zoom」使い方(14)有料プランでホストを増やす方法
-
「Zoom」使い方(13)バーチャル背景で自分や持ち物が透けない方法
-
Zoom使い方(12)「ニコ動」風のコメントをもらう会議をする
-
「Zoom」使い方(11)退席していることがバレない!?
-
「Zoom」使い方⑩投票機能でアンケートを取ることできます!
-
偽のZoomが出現!!注意事項をまとめました
-
オンライン会議・オンライン飲み会ならこれ!「Zoom」使い方⑨googleカレンダーとの連携
-
オンライン飲み会!良いこと・困ったこと10個まとめました
-
「Zoom」使い方⑧バーチャル背景たくさん試してみました!
-
オンライン会議・オンライン飲み会ならこれ!「Zoom」使い方⑦安全に使うためのヒント
-
オンライン会議・オンライン飲み会ならこれ!「Zoom」使い方⑥すっぴんでも使える!?スナップカメラとの連動方法
-
Zoomを利用したオンライン飲み会開催:ホストができること
-
Zoomを利用したオンライン飲み会を開催する方法をご紹介!