ジャニーズドリームアイランドを大きな画面で観たいため、プロジェクターと「Chromecast」を購入。
プロジェクターと「Chromecast」を繋ぐのは割と簡単にできたのですが、パソコン画面をプロジェクターに繋ぐ方法が少し戸惑ったので、メモ代わりに方法を簡単に記載いたします。
準備
我が家で利用しているプロジェクターはこちらです。
「Chromecast」も併せて購入。
プロジェクターを良い位置に設置をし「Chromecast」をセットアップします。
セットアップは公式サイトでわかりやすい解説があるのでそちらを参照ください。
プロジェクターと「Chromecast」が繋ぐことができたら準備OKです。
ここから、パソコンで観ている動画をプロジェクターで観る方法の説明です。
①Google Chromeで観たい動画を開く
プロジェクターを起動しておきます。
パソコンのブラウザ「Google Chrome」を開きます。パソコン上で観たい動画を開いておきます。
例としてYoutubeを閲覧しています。
パソコン画面右上にある「三つの点」(Chromeのメニュー)があるので、それをクリックします。
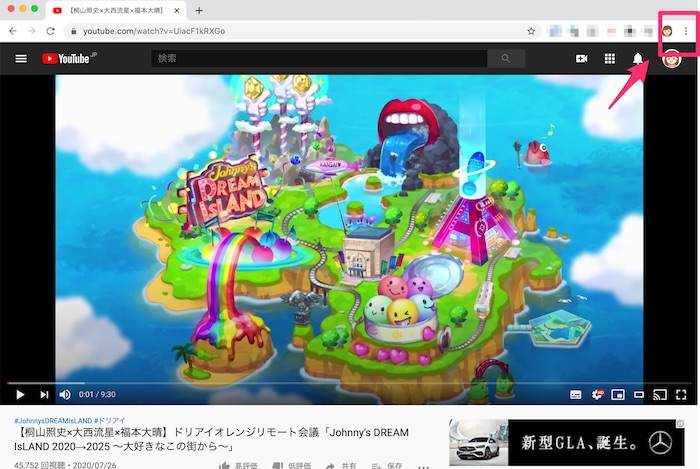
②「キャスト」をクリック
メニュー一覧に「キャスト」とあるのでそれをクリック。
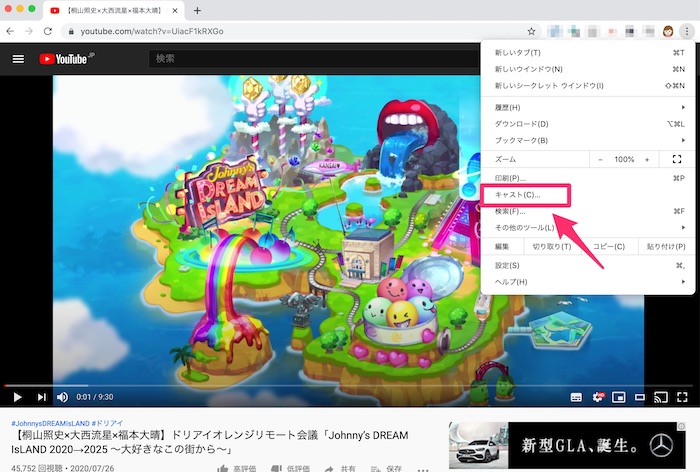
③Google Chromeで見たい動画などを開く
パソコンのアイコンが出ています。
この画面では「ダイニングルーム」とありますが、これは「Chromecast」自体で設定した「部屋とデバイス」が出ているので、各自の設定によって違います。
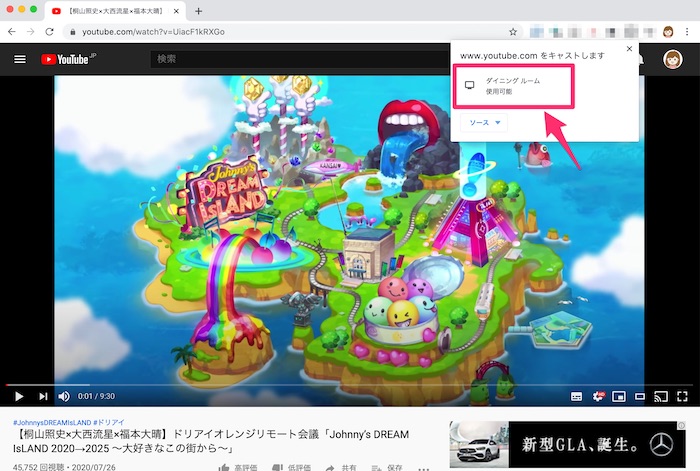
④選択
今回は、Google Chromeで開いている画面自体を映し出したいので、「タブをキャスト」を選択されているのを確認し、パソコンアイコンの箇所をクリックします。
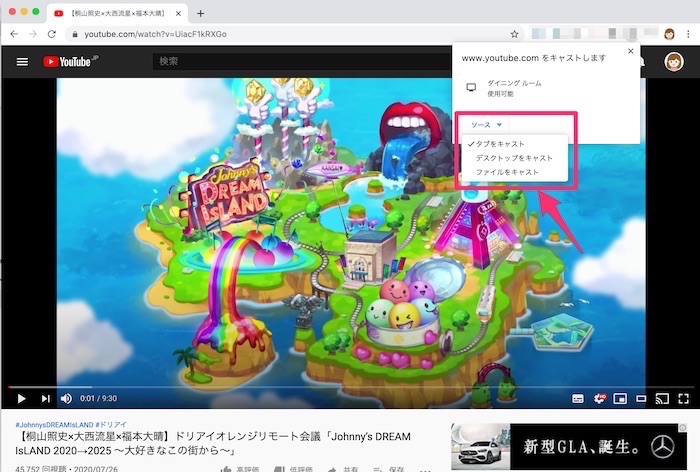
プロジェクターでパソコンの画面がみえるように!
(プロジェクターを壁に映し出している状態ですが、)このようにパソコンの画面をプロジェクーで映し出すことができました!

これでパソコンで観ている動画を大きな画面で楽しむことができます。


