オンライン会議・オンライン飲み会、オンラインイベントで利用者が増えている「Zoom」。イベントに参加した方にアンケートをとりたい場合も多いと思います。そんなときに便利なのが「Zoom」には投票機能。

ホスト側の設定方法
Zoomで「投票機能」を利用するためには、Zoomのミーティングを開催するホスト(主催者)側が設定をしていきます。
その設定方法です。
①投票機能をオンにします
まず、Zoomマイアカウント>設定から、「投票中です」機能をオンにします。この設定をオンにすることで投票機能が利用できるようになります。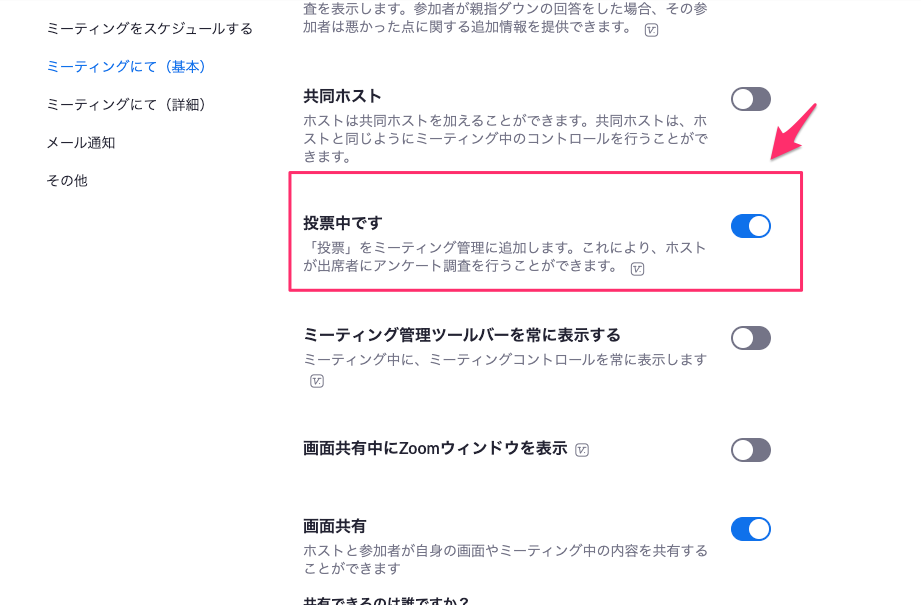
②ミーティングをスケジュールした後に投票を追加します
ミーティングをいつも通りスケジュール(作成)しましょう。
そして、作成したミーティングを編集する画面に行きます。画面最下部に「投票をまだ作成してません」というエリアがあるので「追加」を押します。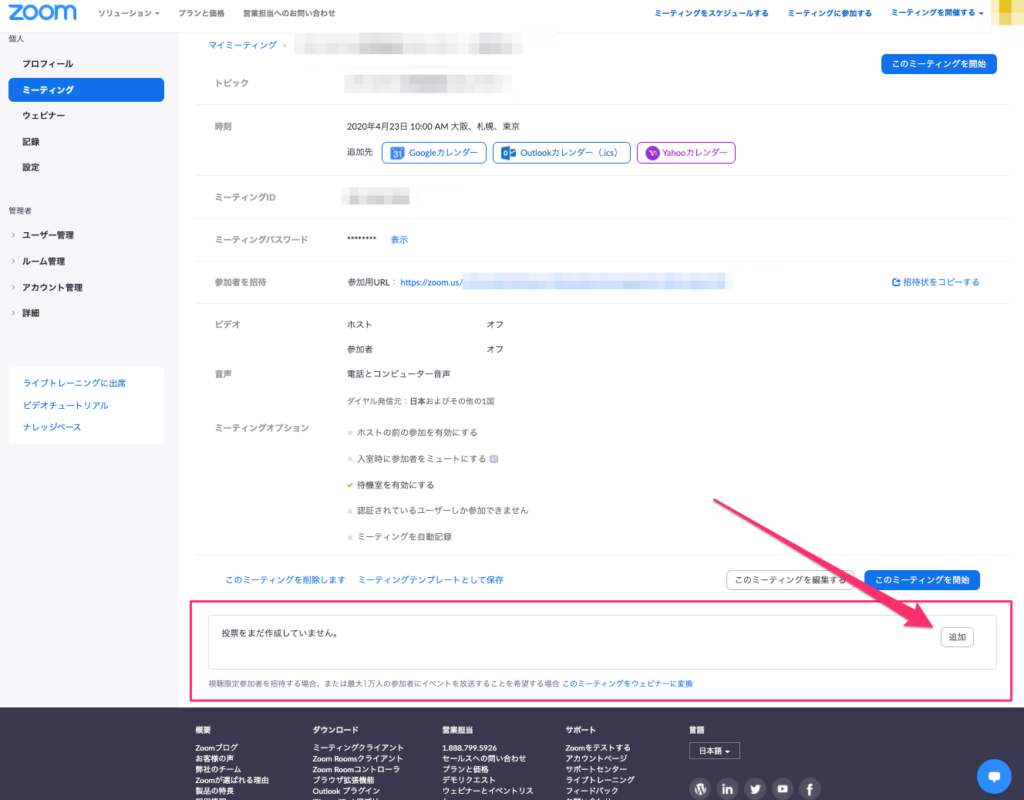
③投票を追加します
アンケート内容を登録していきましょう。
- タイトル
- 匿名かを選択(参加者の名前を収集するかどうかを決める)
- アンケートを追加する
- 質問を追加できます
- 保存を押します
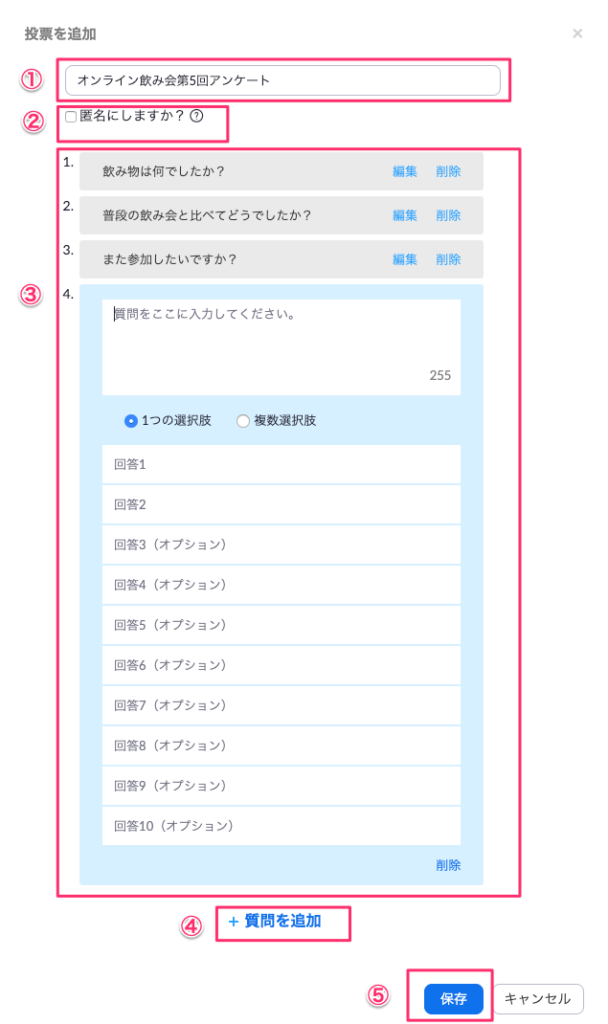
これで、準備完了です。
なお、アンケートは、実際のミーティング中に編集や追加もできます。
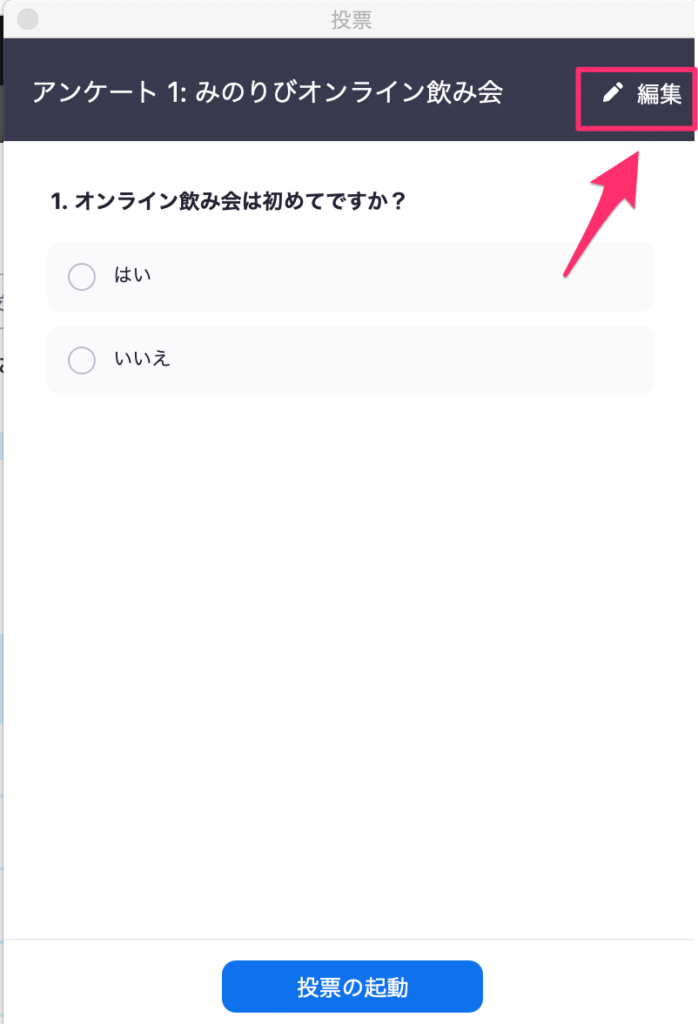
④ミーティング開催中に「投票」を押す
ホストの方がミーティングが終わる頃など、投票してもらえるような良きタイミングで、Zoom画面最下部の「投票」を押します。(投票機能をオンにしてないとこのボタン自体出ていません)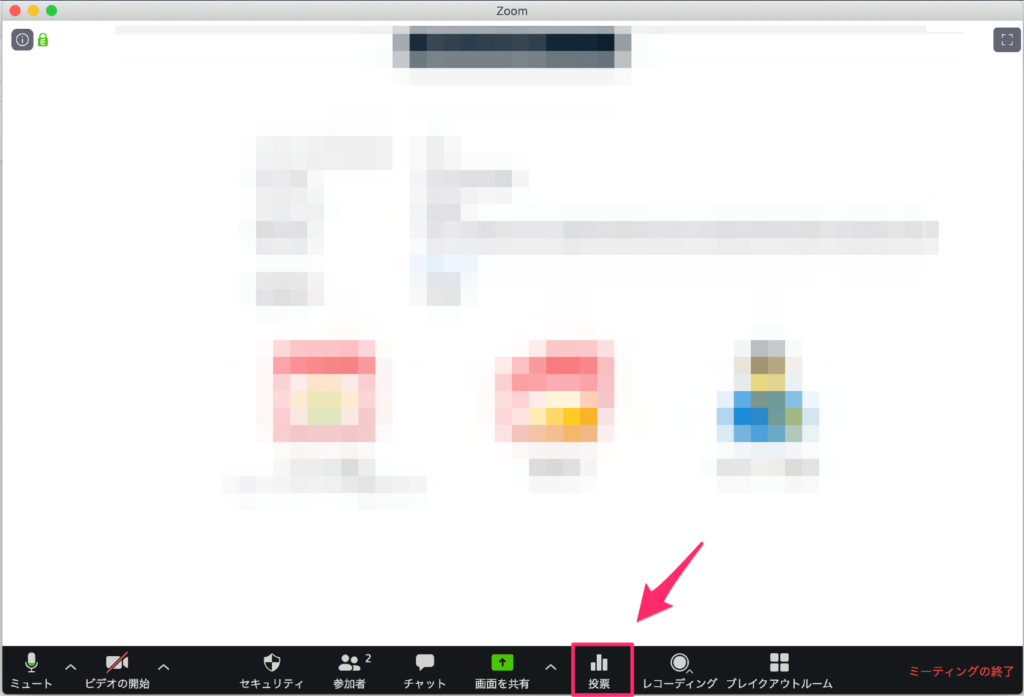
その後出る画面で「投票の起動」を押すと、参加者に投票をしてもらうことができます。
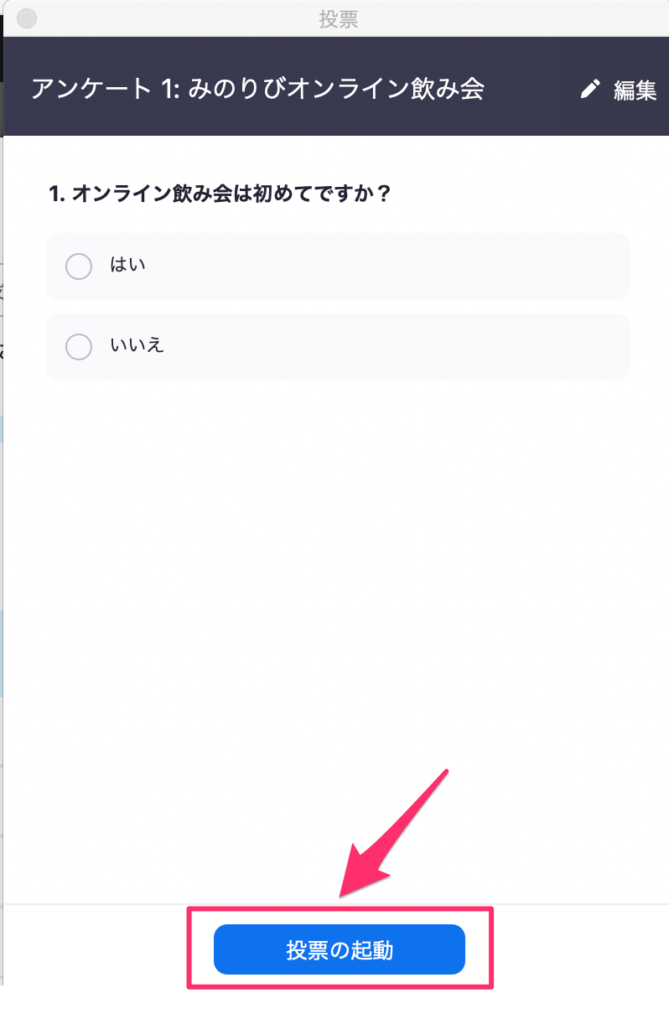
次は参加者側の見え方についての説明です。
参加者側の投票方法
①投票に参加
画面上部に「投票進行中」という文字が出てくるのでこれを押します(※この画面は参加者がスマホの場合です。)
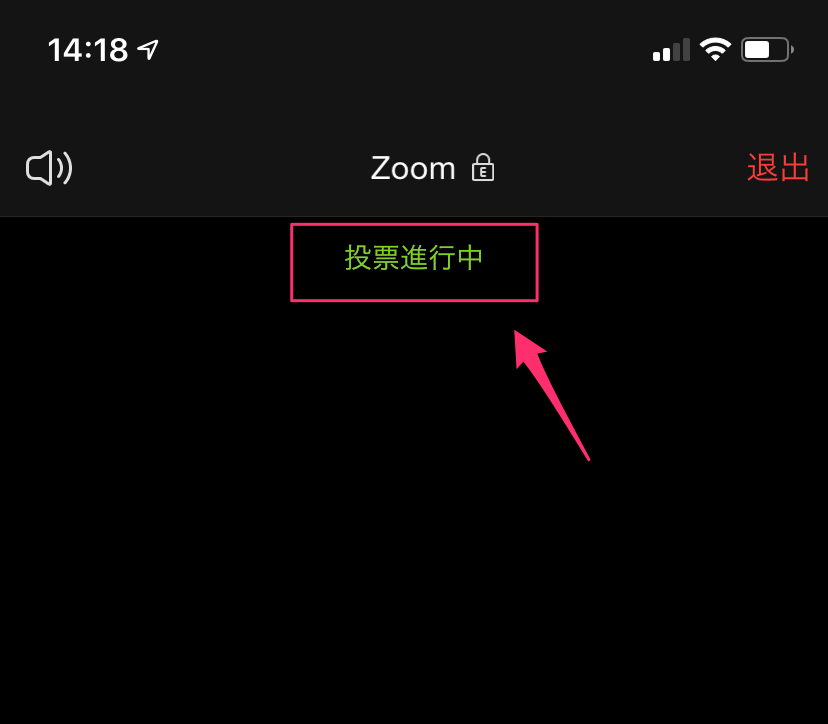
②投票画面
投票画面が出てきます。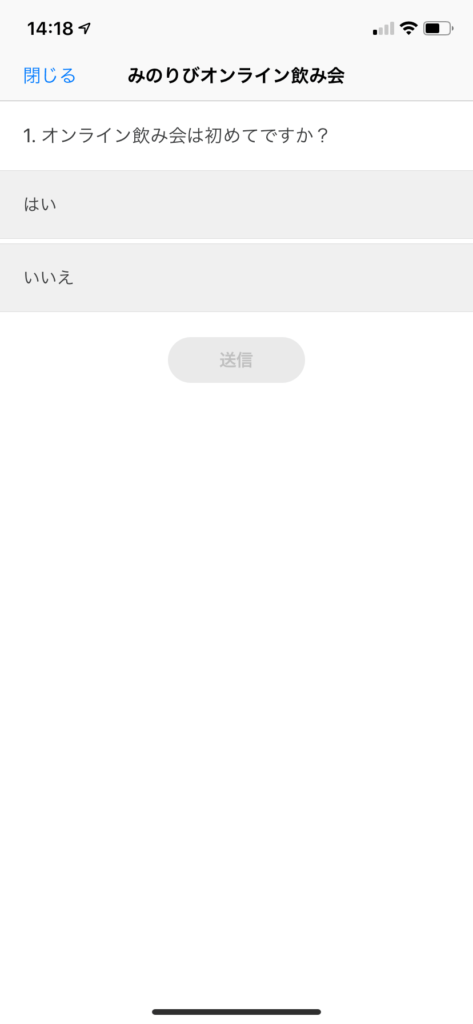
アンケートに回答して「送信」を押しましょう。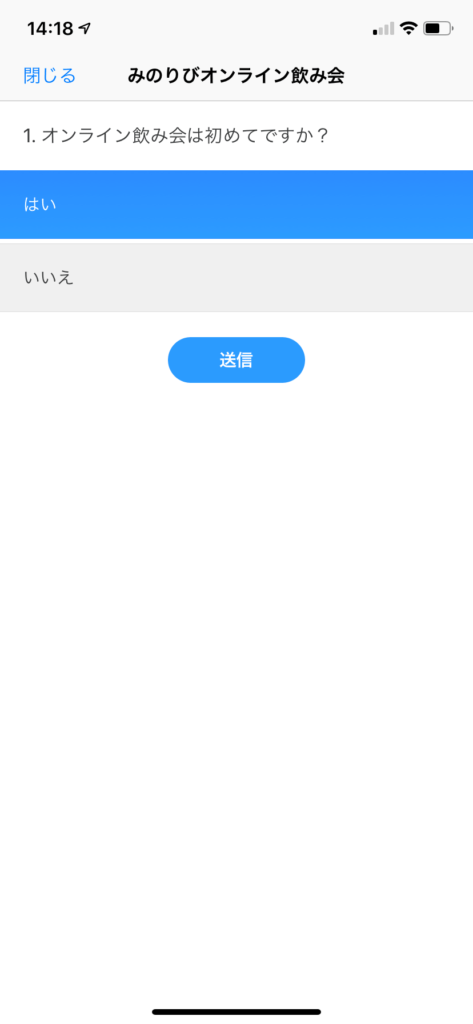
とてもかんたんです!
投票が終わった後
参加者の投票が終わった後に、ホスト側はアンケート結果を参加者に共有(表示)することができます。その方法はこちらです。
参加者の投票と投票の終了
参加者がアンケートに回答すると、結果がリアルタイムで出てきます。アンケートが集まった頃合いに投票を終了するときは、最下部の「投票の終了」を押しましょう。
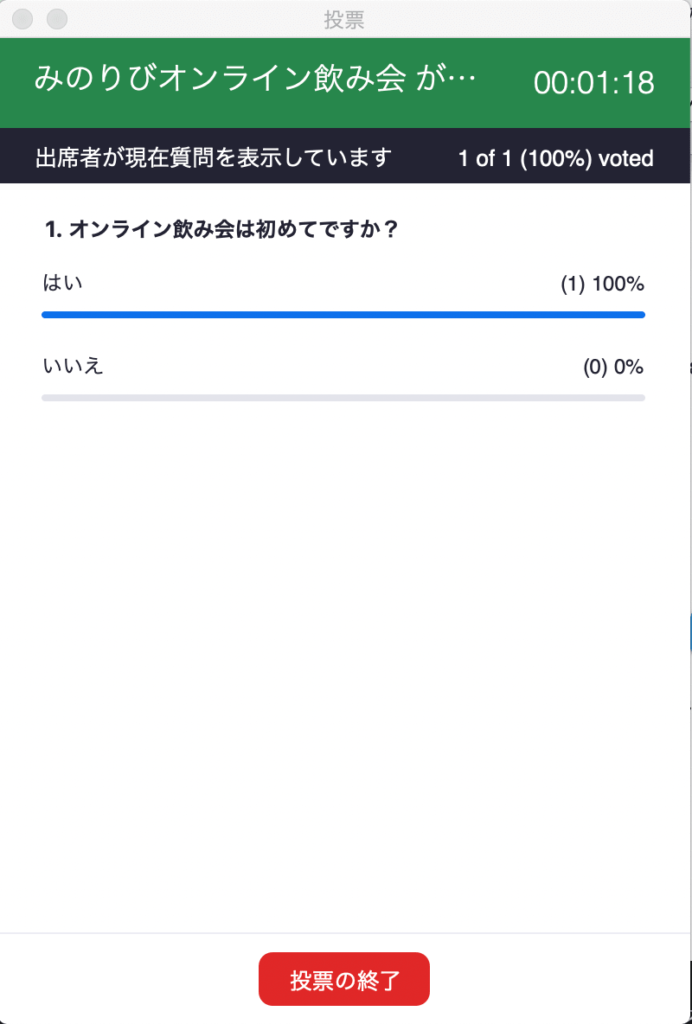
投票結果の共有
投票を終了すると、この画面になります。ここでは参加者にアンケート(投票)結果を共有することができます。「結果の共有」を押します。
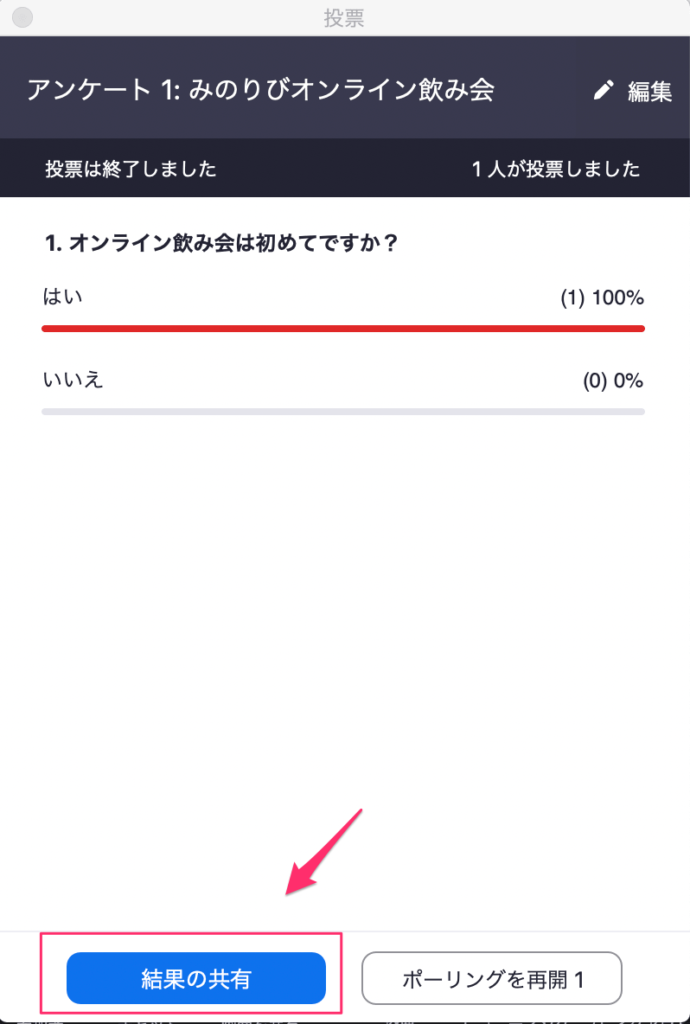
アンケート(投票)結果を参加者に見せている間は、この画面になります。共有を止める場合は「共有を停止」を押しましょう。
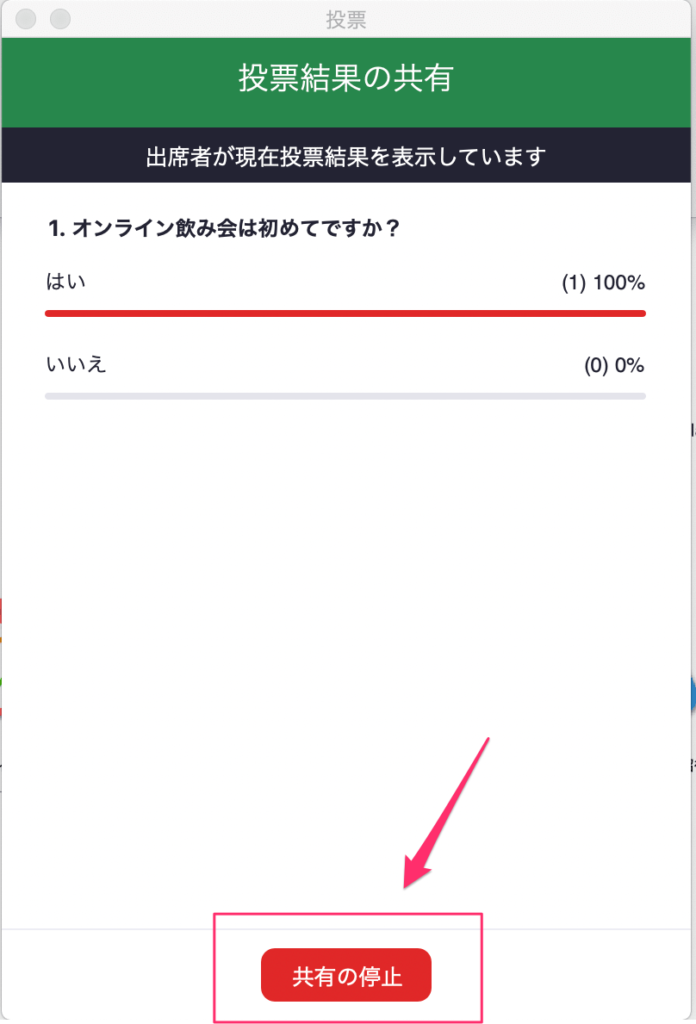
投票をやり直したい時
最後に、投票を取ったけれども、もう一度やり直すことができるのでご紹介。
投票完了した後に出る画面で「ポーリングを再開」を押すと新たに投票をすることができます。
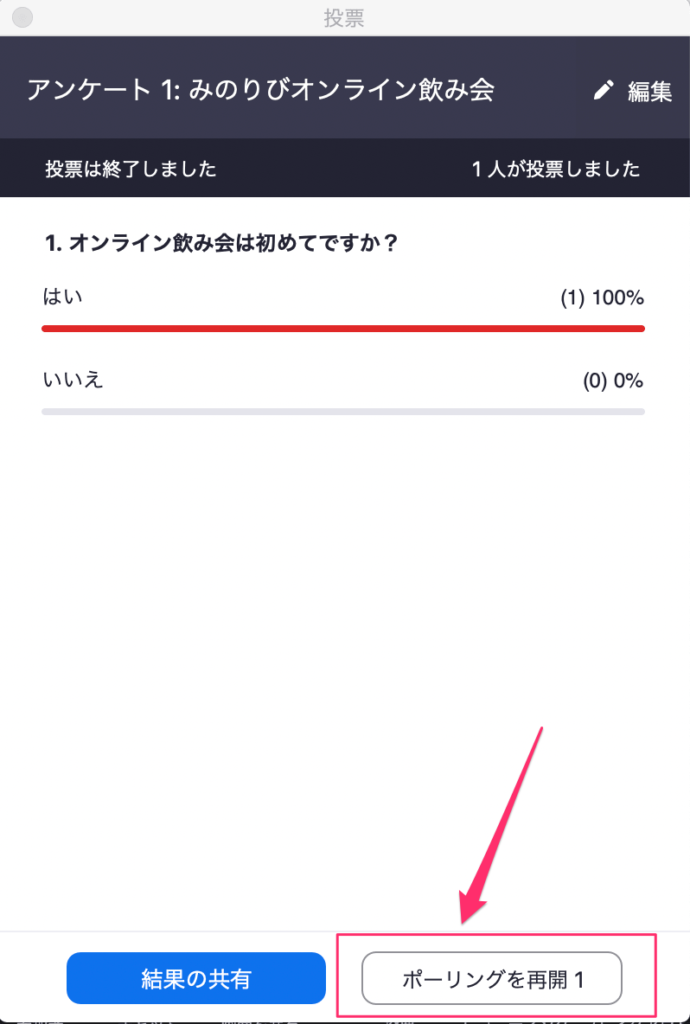
この場合、前にとったアンケート結果は破棄されるので、ご注意ください。
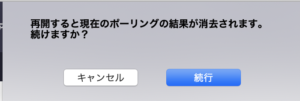
Zoomの投票機能を利用すると、イベントの感想やイベント内でなんらかの質問をした場合など、参加者にその結果を共有することで参加者も楽しむことができますね!
投票機能で参加した人にアンケートをとることができるので、イベント参加者はイベントについてアンケートをとり、次のイベントの改善につなげることができそうです!
便利なので、ぜひ使ってみてください。
オンライン会議するならこれ!「Zoom」使い方バックナンバー
-
Zoomを利用しオンラインで遊べるサービス「LOUNGE」使い方①
-
「Zoom」使い方(14)有料プランでホストを増やす方法
-
「Zoom」使い方(13)バーチャル背景で自分や持ち物が透けない方法
-
Zoom使い方(12)「ニコ動」風のコメントをもらう会議をする
-
「Zoom」使い方(11)退席していることがバレない!?
-
「Zoom」使い方⑩投票機能でアンケートを取ることできます!
-
偽のZoomが出現!!注意事項をまとめました
-
オンライン会議・オンライン飲み会ならこれ!「Zoom」使い方⑨googleカレンダーとの連携
-
オンライン飲み会!良いこと・困ったこと10個まとめました
-
「Zoom」使い方⑧バーチャル背景たくさん試してみました!
-
オンライン会議・オンライン飲み会ならこれ!「Zoom」使い方⑦安全に使うためのヒント
-
オンライン会議・オンライン飲み会ならこれ!「Zoom」使い方⑥すっぴんでも使える!?スナップカメラとの連動方法
-
Zoomを利用したオンライン飲み会開催:ホストができること
-
Zoomを利用したオンライン飲み会を開催する方法をご紹介!


