自宅勤務やリモートワークが推奨され学校休校になった今、オンライン会議、オンラインミーティング、オンラインイベント、オンライン学習をする会社が増えています。
オンライン会議ツールとして使いやすいクラウドビデオ会議サービス「Zoom」。

Zoomとは
リアルタイムメッセージングとコンテンツ共有が可能な企業向けビデオ会議
簡単にいうと、「パソコンなどのツールを使い、複数人で、音声通話やチャットができる仕組み」です。Zoomは、基本的に無料で利用できます。
Comment Screenとは
「Comment Screen(コメントスクリーン)」は、筑波大生発のオンライン会議のアプリ。新型コロナウイルスの感染拡大を受け、イベント中止やテレワークの導入のために、無料で提供が開始されました。
特徴
- web上で投稿されたコメントをリアルタイムでディスプレイの上に流す
- Twitterでタグ付きのツイートをしたものを表示
- 絵文字を使って、観客の感情と盛り上がりを可視化
- Power PointやKeynoteに対応
とのことです。
簡単にいうと、発表している人の画面に「コメント」を映し出すことができるアプリです。
公式サイト紹介動画
これは便利で凄そうですね!早速使ってみます。
「ニコ動」風のコメントをもらう会議をする方法
Zoomを使ったオンライン会議にこの「Comment Screen」を使って「ニコ動」風のコメントをもらう会議をする方法です。
準備:Comment Screenをダウンロード
公式サイトよりアプリをダウンロードします。「Download Now」をクリック。
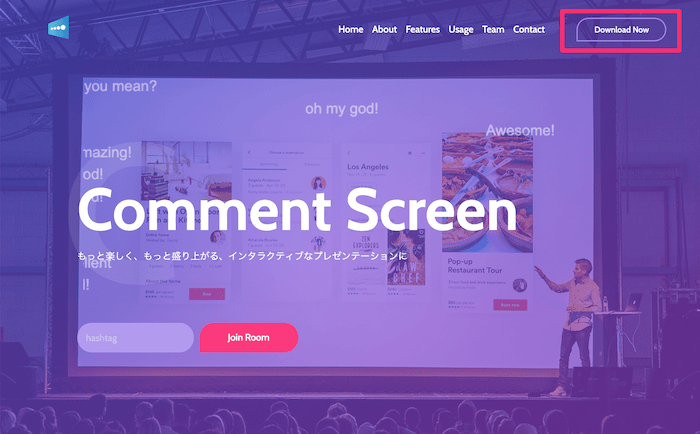
利用しているパソコンを選択するとアプリがダウンロードできる画面に遷移します。
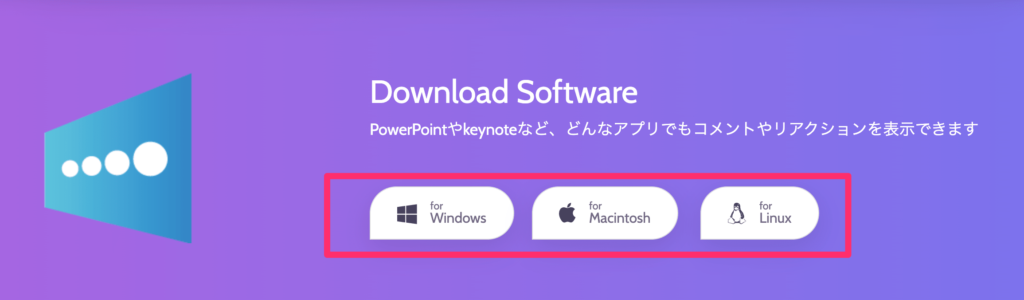
①Comment Screen設定:ハッシュタグを決める
Comment Screenアプリを開きます。すると小さな設定画面が出てきます。
まずは、「# 」の欄に任意のハッシュタグを入れます。英数字・日本語でもOKのようです。
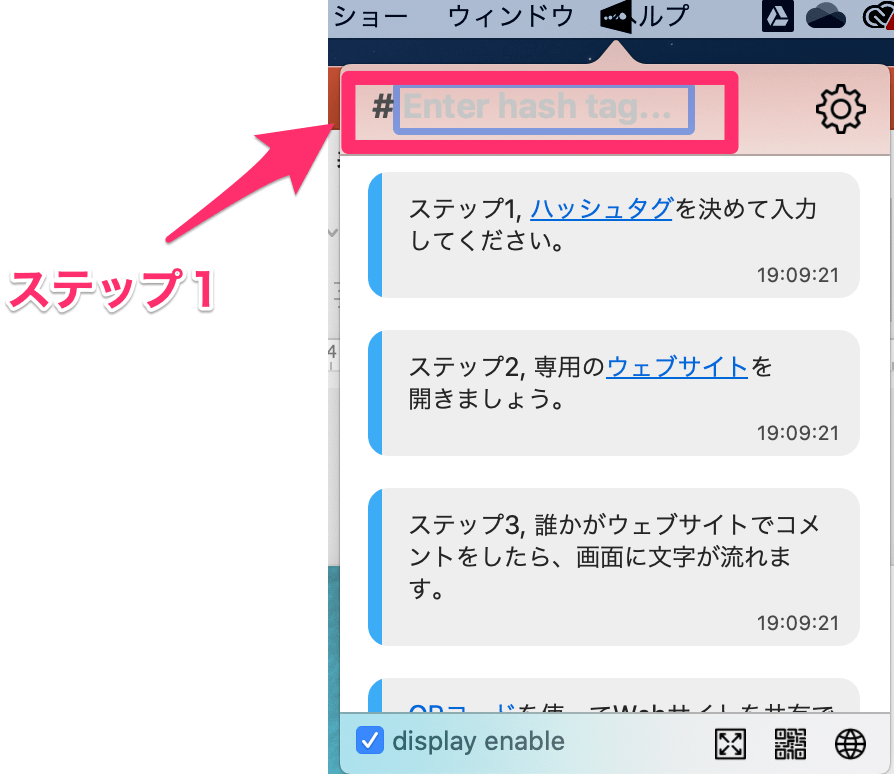
②Comment Screen設定:専用のウェブサイトができる
ハッシュタグを決めると専用のウェブサイトが出来上がります。このウェブサイトのURLを開きます。
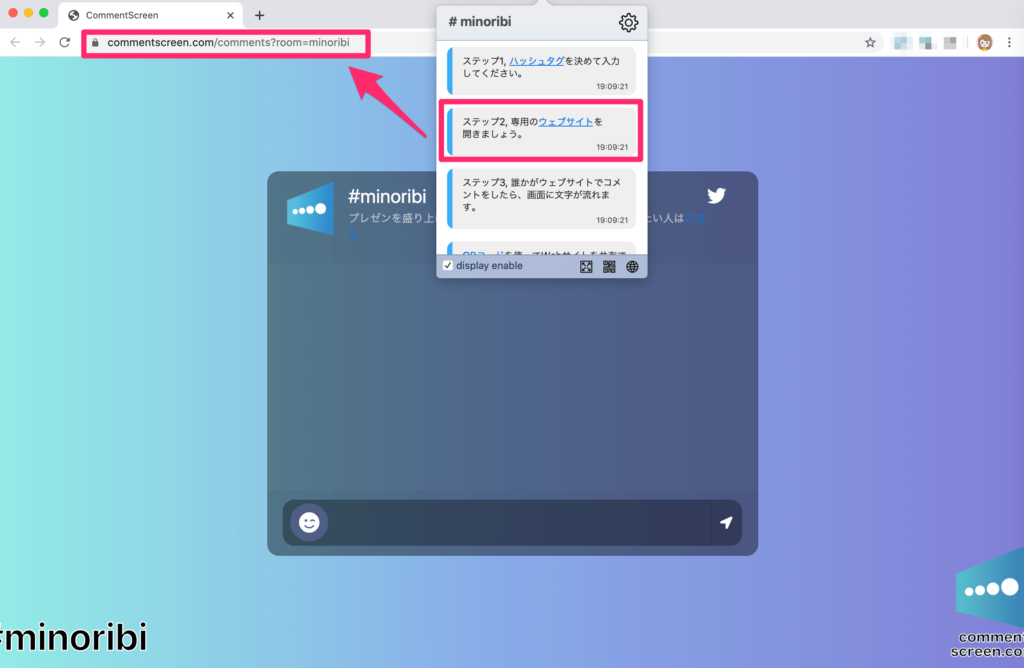
③Comment Screen設定:コメント投稿を試す
専用のウェブサイトを開きます。このようにコメントが投稿できるシンプルなウェブ画面です。(スマホでも開くことができます)
コメントを入力してみましょう。
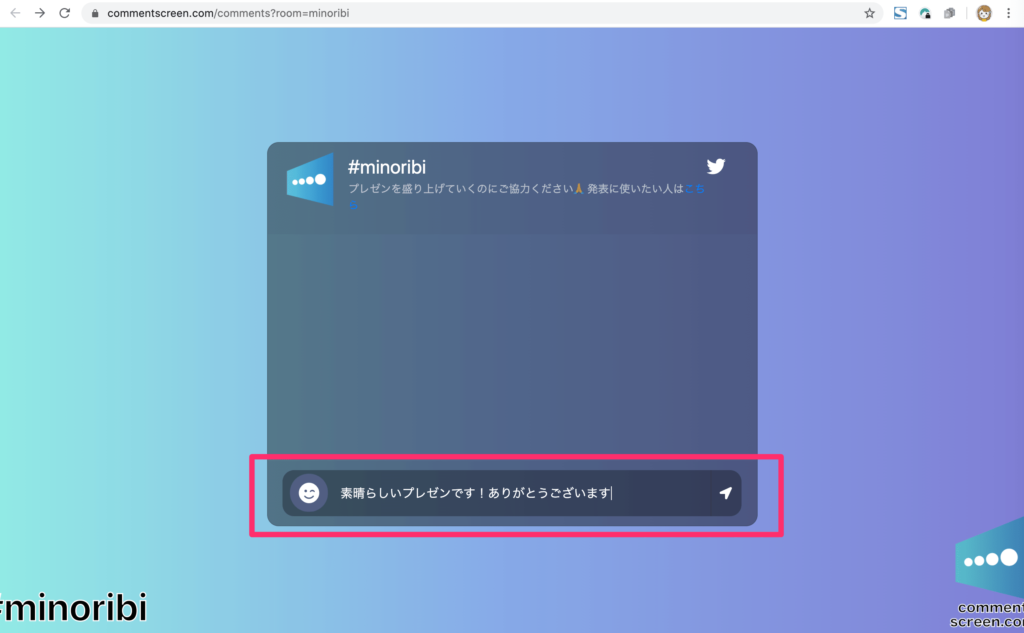
入力したコメントが自分の画面上に現れます!すごいですね。
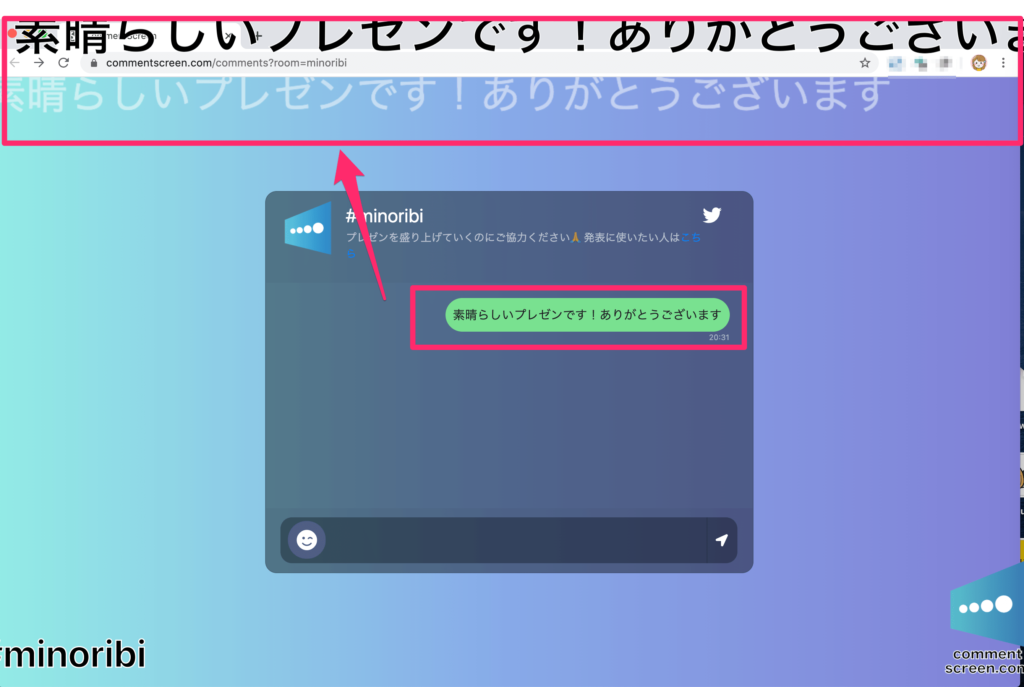
④プレゼンや会議の参加者に専用ウェブサイトを連絡
専用のウェブサイトを、事前にQRコードやURLで連絡をしておきます。QRコードは、ここから発行ができます。
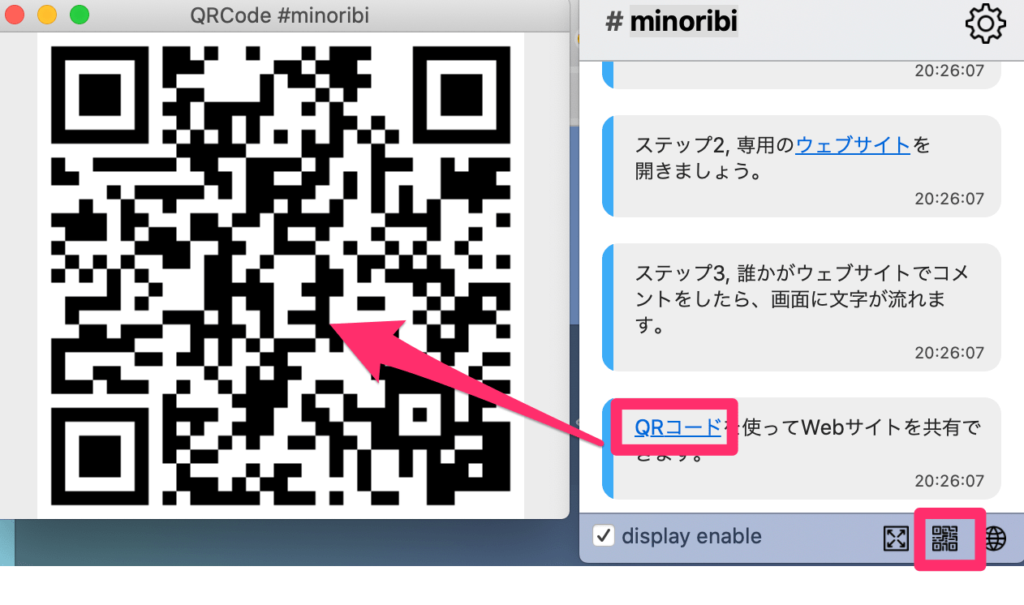
URLを伝えるときは画面の上部に表示されるものを連絡しましょう。
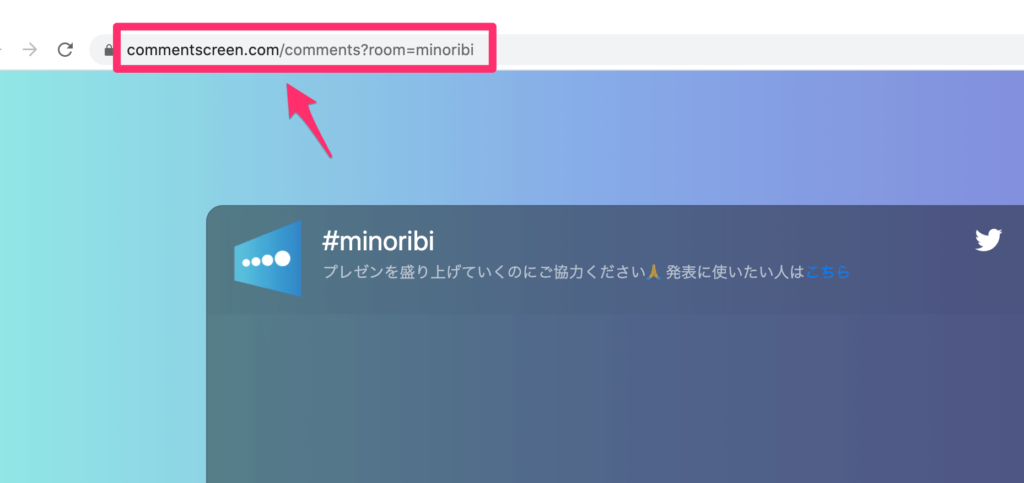
⑤Zoomを立ち上げ「画面共有」
Zoomでミーティングを立ち上げます。画面下の「画面を共有」をクリック。
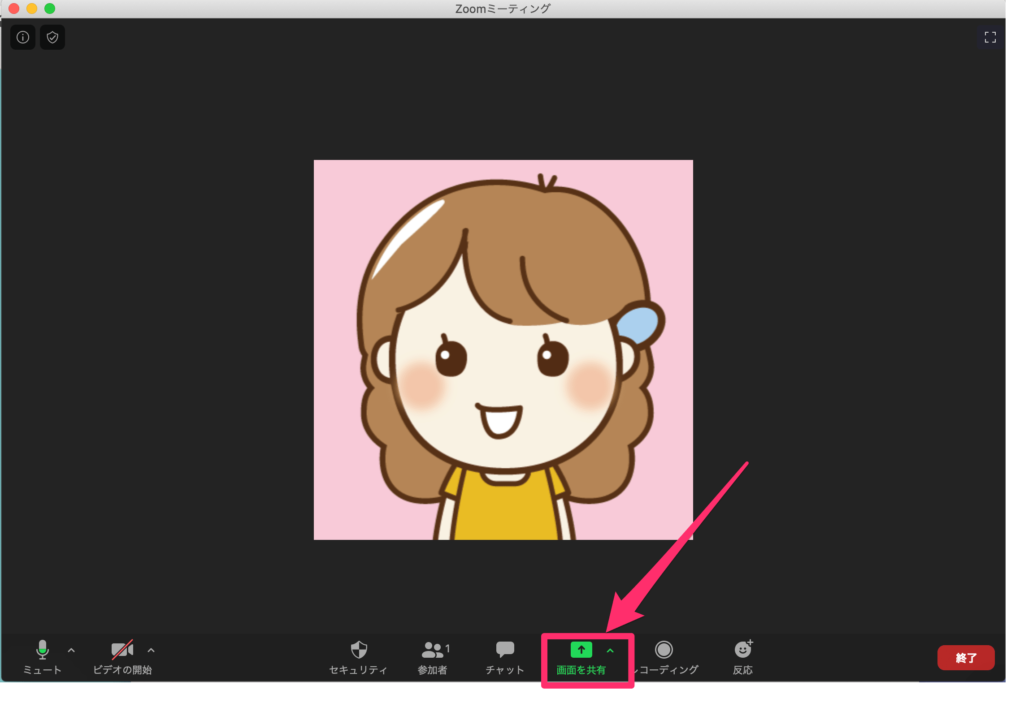
画面共有したいものを選択します。
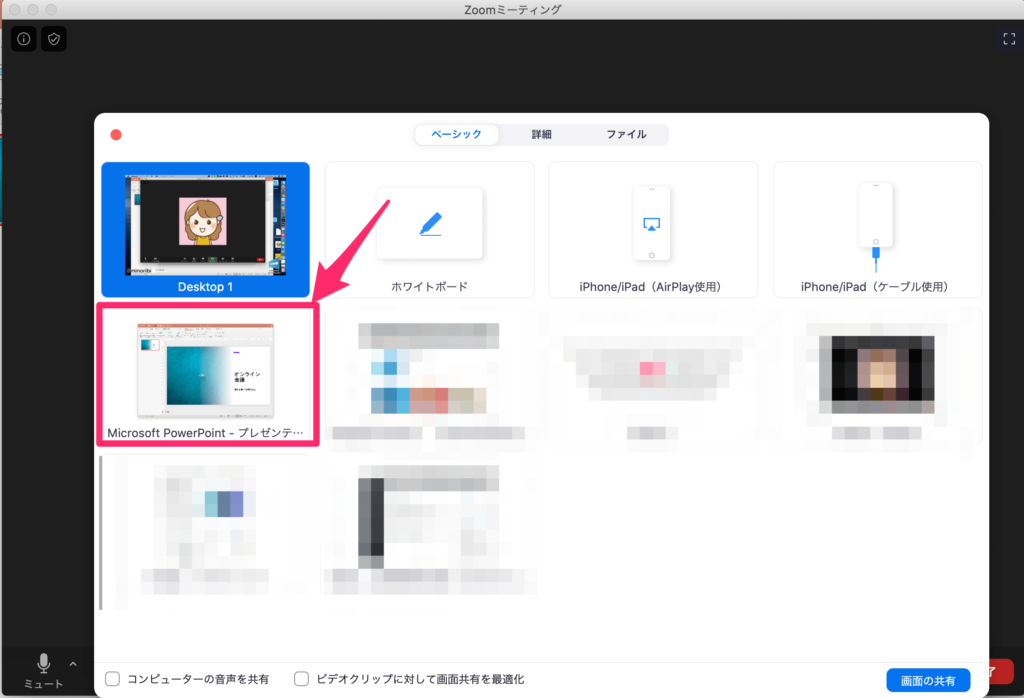
⑥Comment Screenでコメントをする
あとは、Comment Screenでコメントをしてみます。分かりやすいように、Comment Screenウェブサイトでコメントをしている画面を右側においてあります。
コメントした内容は、上にある黒字として反映されます。
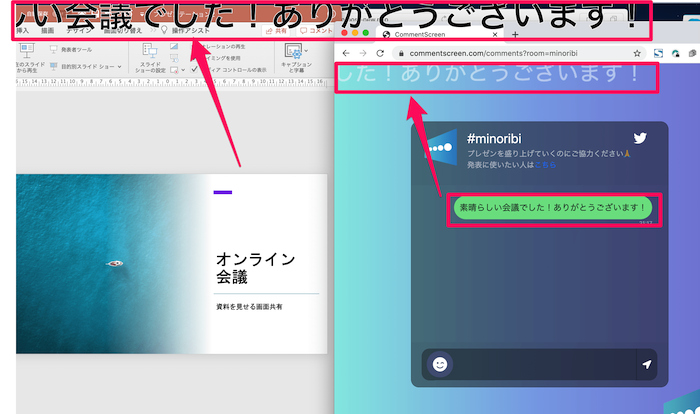
理論は分かりませんがこれはすごいですね!
Comment Screenは、オンライン会議でのプレゼンで、みなさんからのコメントを表示させながら実施したい場合には活用できそうなツールですね!


