小規模でも使える「Google Workspace Individual プラン」の使い方や機能、今回は Gmailでメルマガが作れる機能をご紹介します!
Google Workspace Individual プランとは
Google Meet、Google カレンダー、Gmailが通常の機能より使いやすくなった有料プランのこと。通常企業が利用している「Google Workspace」とは料金設定が違うため、中小企業や個人事業主方は使いやすそうです。

Gmailをカスタマイズする方法
Google Workspace Individual プランでは、Gmailをカスタマイズして、htmlメルマガを作成することが簡単にできます。事業をやっている個人事業主の方など、メルマガを作って発信するような場合に使えそうです。
使い方をご紹介していきます。
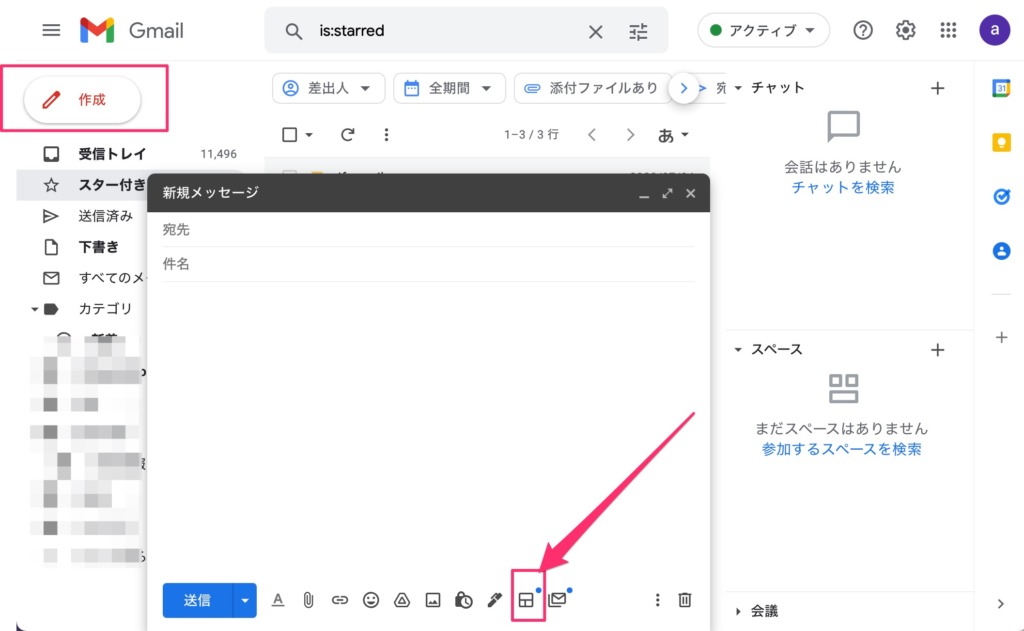
Gmail作成→右ウィンドウ下部にあるレイアウト アイコン をクリック。
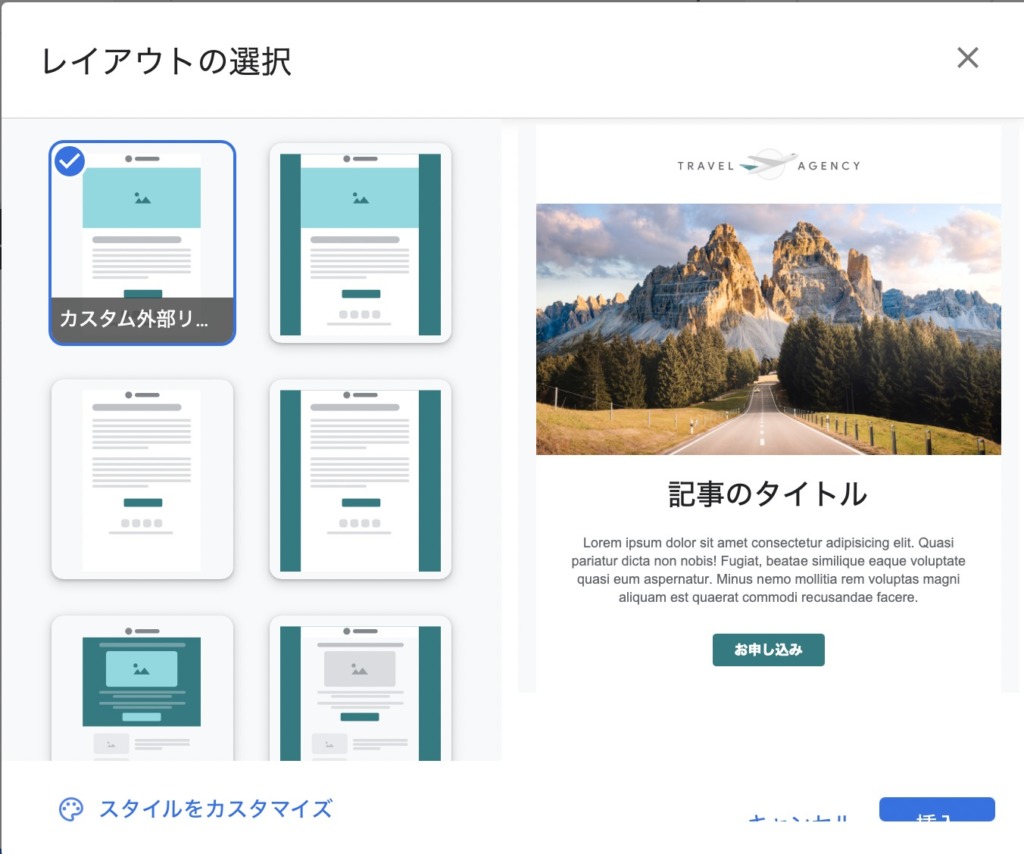
レイアウトを選択。
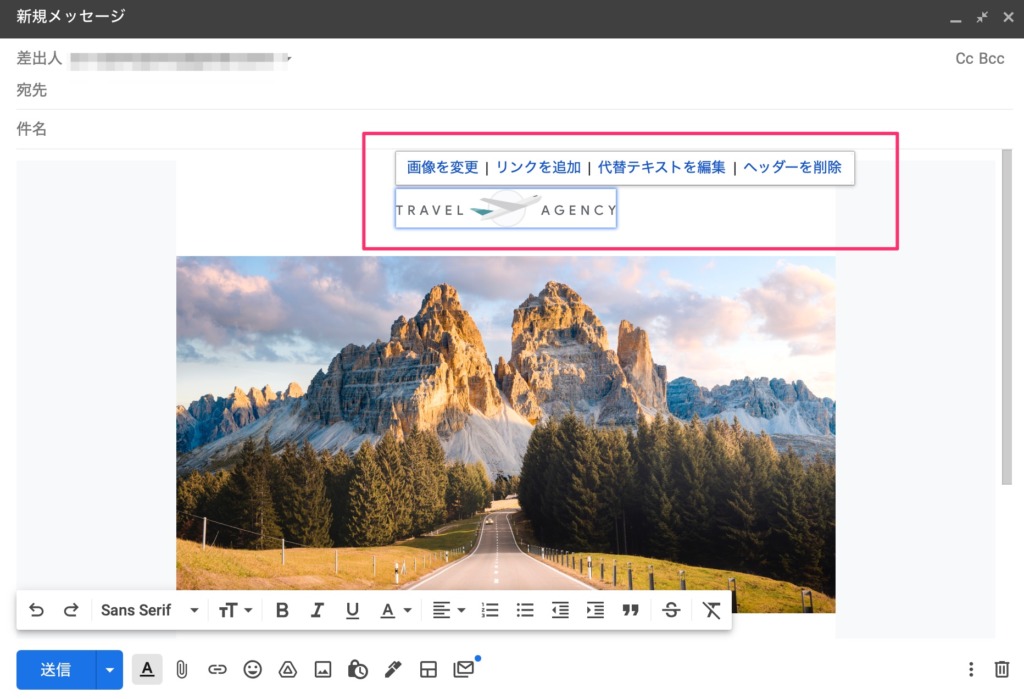
編集・差し替えしたいところをクリックすると、編集できる内容がでてきます。
編集をしてみるとこのような感じに仕上がります。
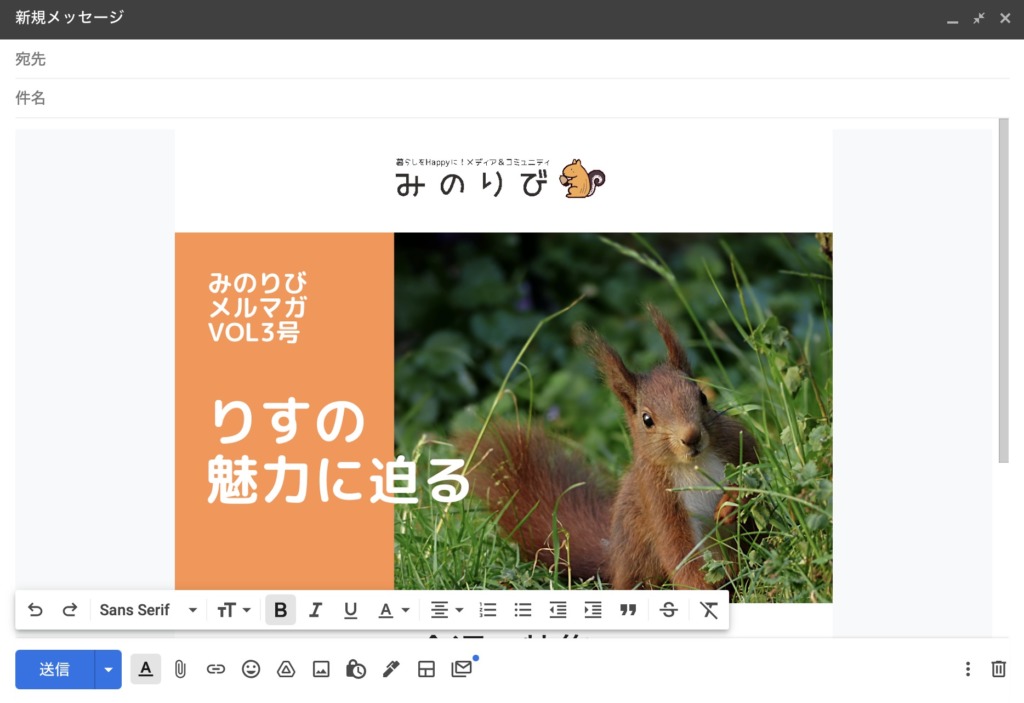
マルチ送信モードを利用する
メールがカスタマイズできたら、実際に送信をしてみましょう。ウィンドウ下部にある、「メールマーク」で、マルチ送信モードをオンすると、
- メール キャンペーンの作成
- ニュースレターやお知らせの送信
ができるようになります。
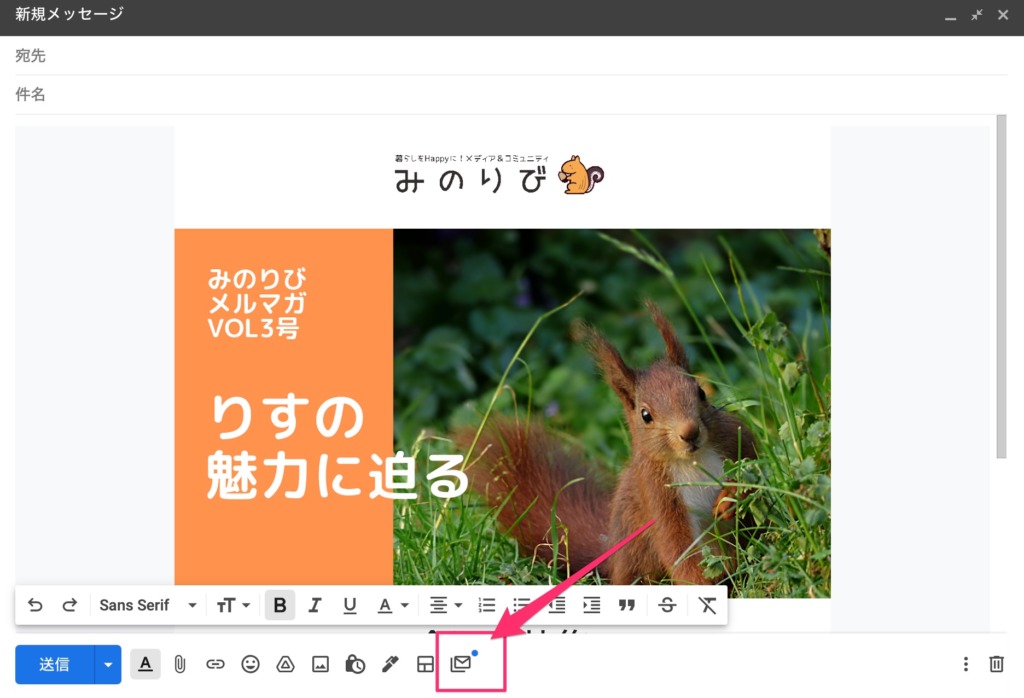
マルチ送信モードにすると
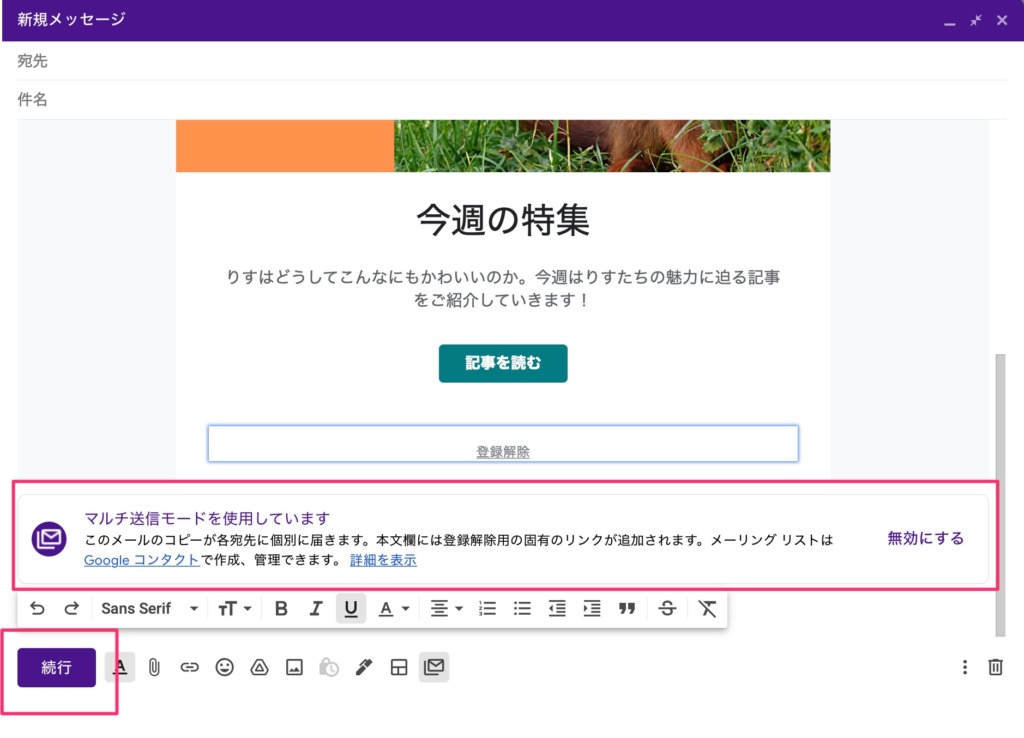
- 通常の[送信] ボタンの代わりに [続行] ボタンが表示
- タブのヘッダーが紫色に
- 下書きの下部にヘルプバナーが表示
- メッセージの下部に登録解除のリンクが自動的に追加
マルチ送信モードで送信
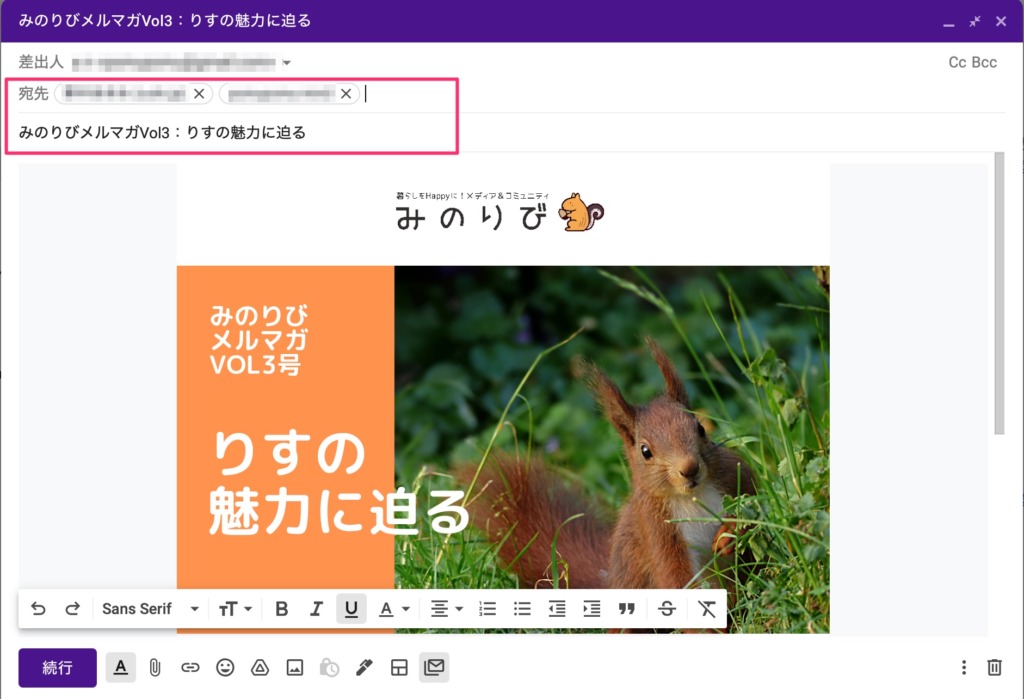
マルチ送信モードでは、[宛先] に最大 1,500 件、[Cc] または [Bcc] に最大 1 件の宛先を追加可能。
メールに宛先に
- 宛先を入力するか、貼り付け
- 連絡先リストを使用して、複数の宛先をまとめて追加が可能です
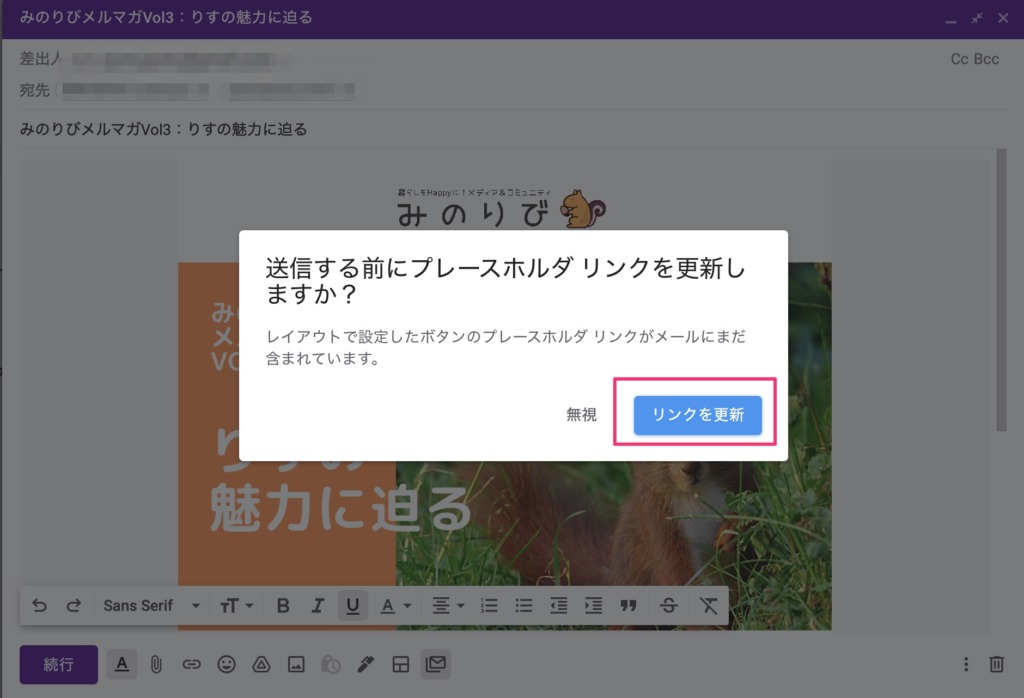
メールの下書きが完了したら、[続行] をクリックします。
プレースホルダーリンクを更新しますかという画面がでたら、リンクの設定がなされてない箇所があるので修正しましょう。
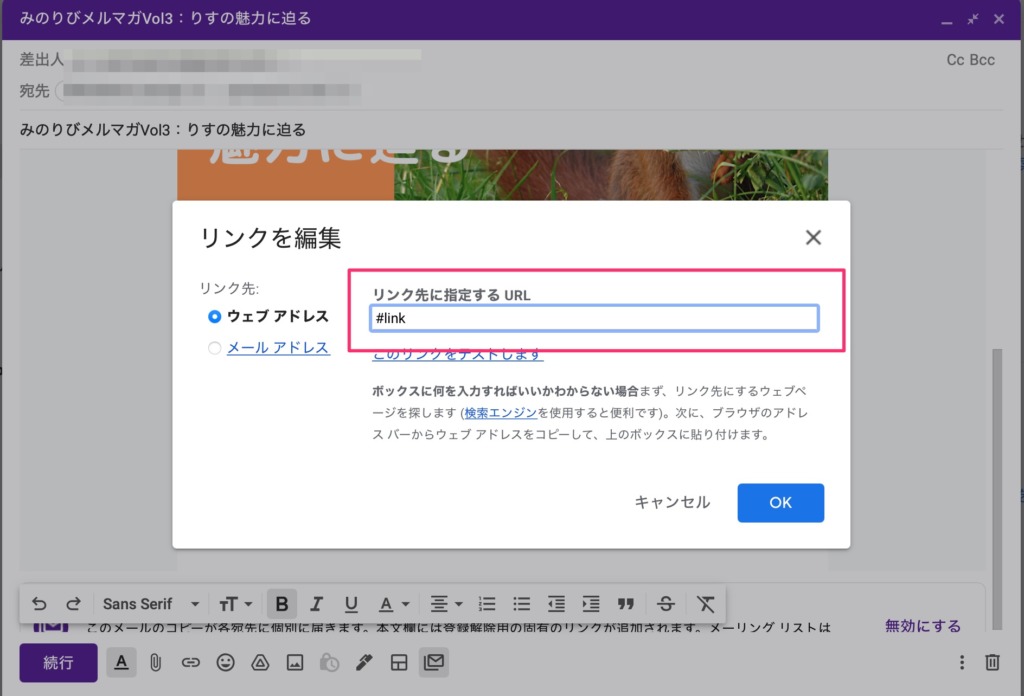
メールの下書きが完了したら、左下の[続行] をクリック。
プレースホルダーリンクを更新しますかという画面がでたら、リンクの設定がなされてない箇所があるので修正しましょう。
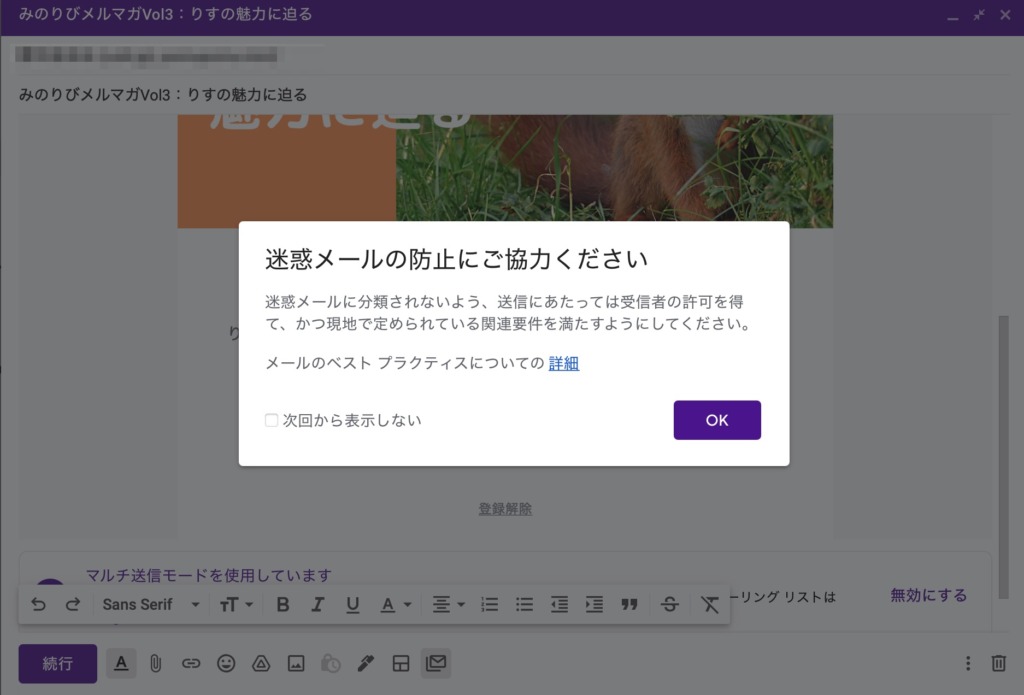
迷惑メールの防止にご協力くださいというアラートがでるので、内容を読んで「OK」をクリック。
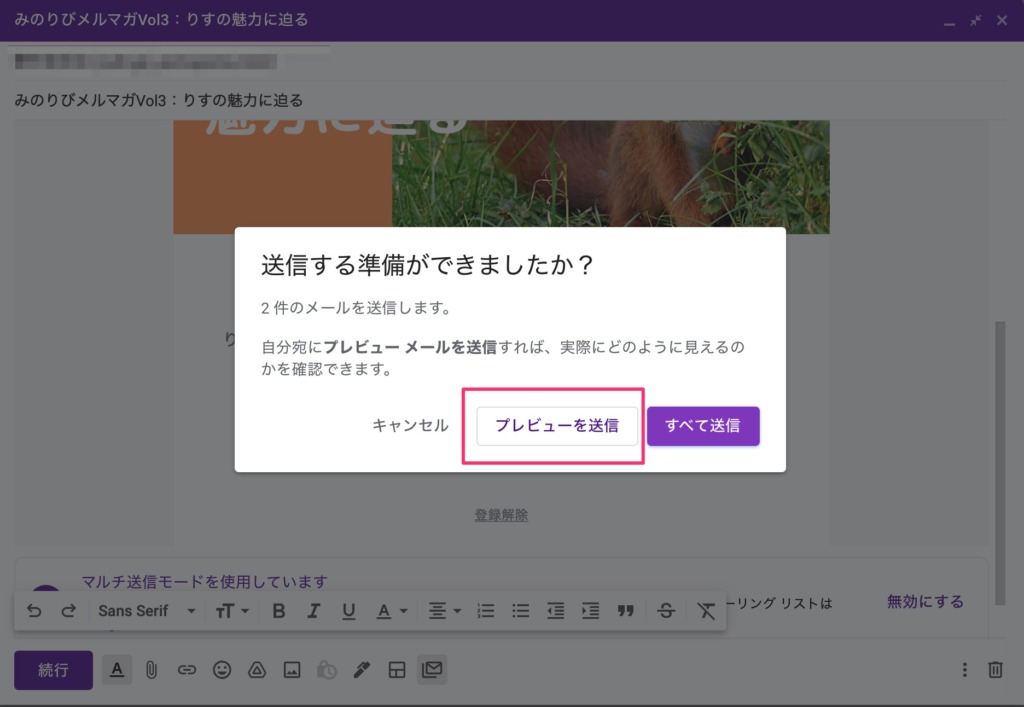
自分宛にプレビュー メールを送信をして、実際にどのように見えるのかを確認をします。
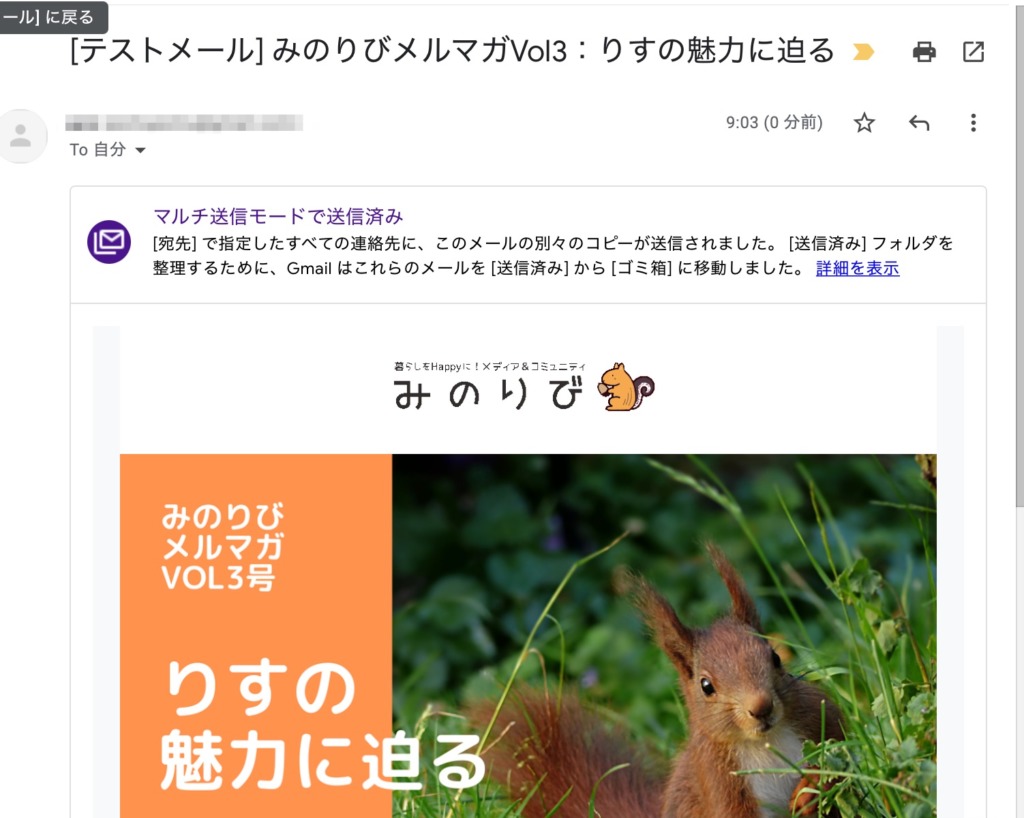
プレビューメールを送信しました。自分のメールアドレスに届きます。ここでしっかりとテキストや画像に間違いがないかを確認してください。
特にリンクは、間違っていないか、自分でクリックして確認をしましょう!
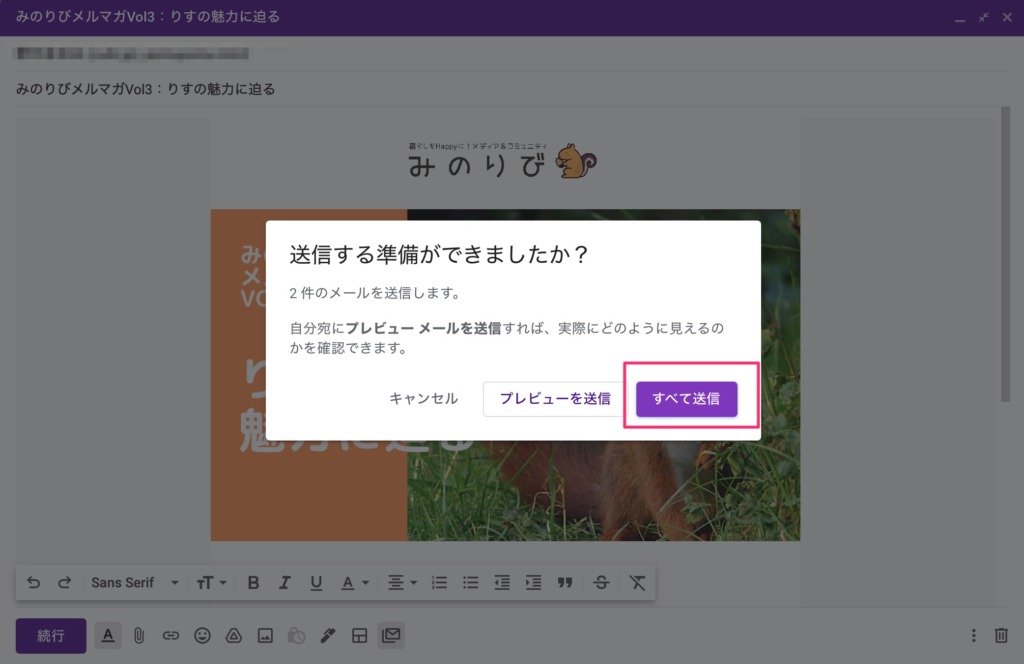
確認が終わったら「すべて送信」をクリック
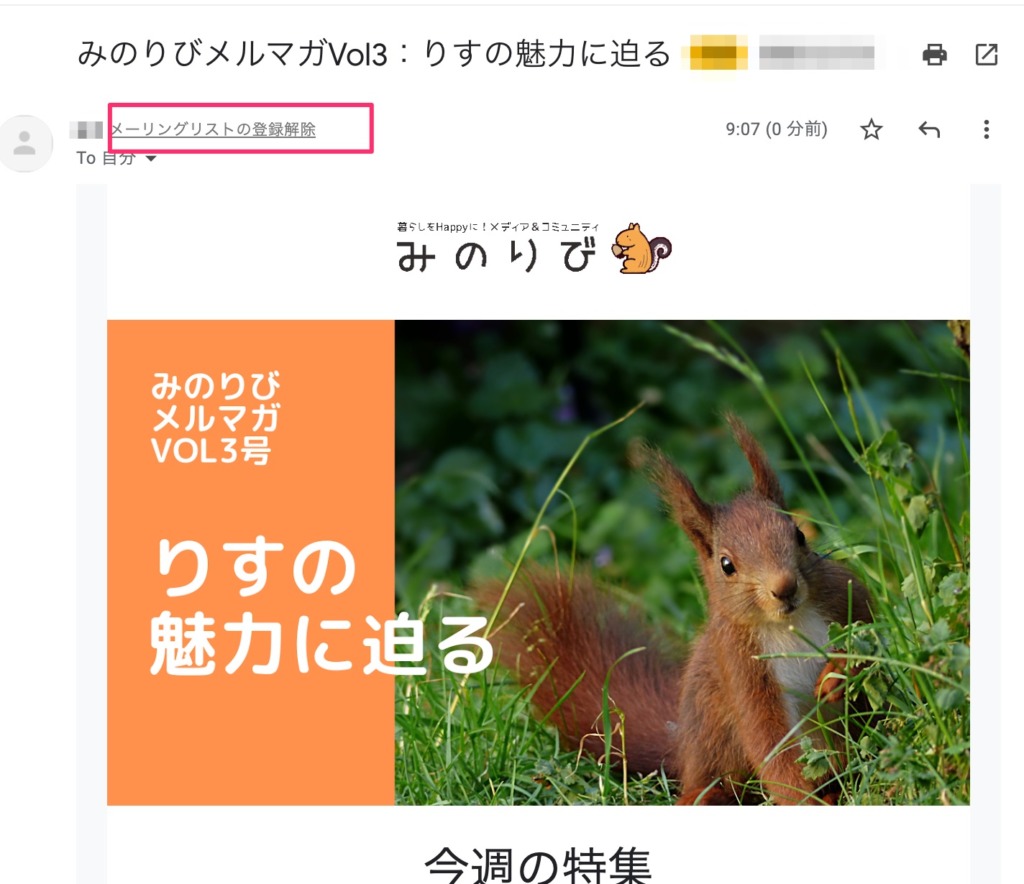
このように届きました。メーリングリストの解除も記載されてますね。
メルマガのように配信が自由にできるので、活用ができそうですね。






