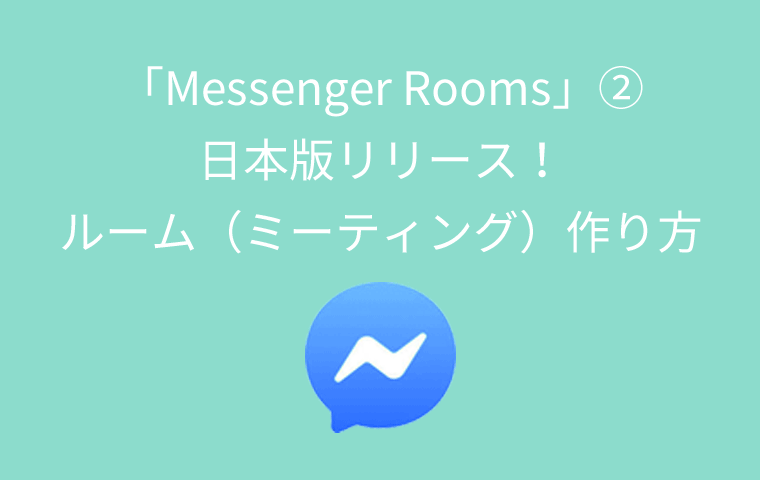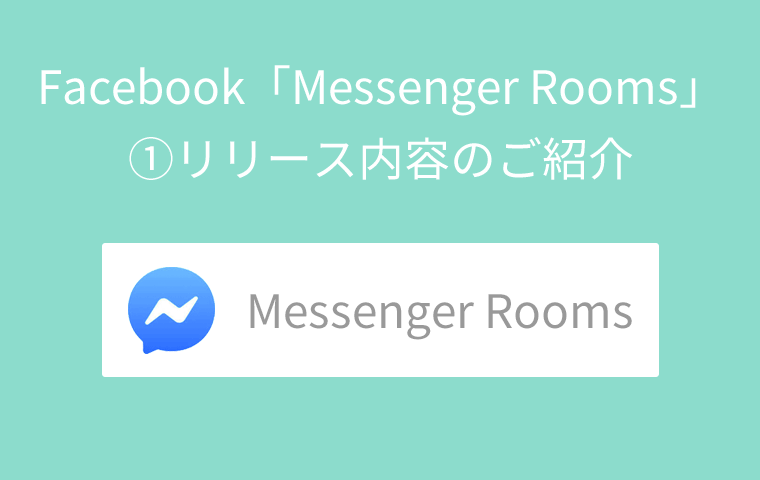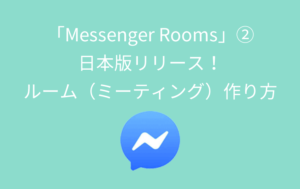SNSサービスのFacebookからビデオチャット機能「Messenger Rooms」がリリースされ、ついに日本でも利用できるようになりました!

Messenger Roomsとは
Facebookと、Facebookが提供しているチャットツール「Messenger」でビデオチャット用の部屋=ルーム(Room)を立ち上げて利用ができるサービスのこと。簡単にいうと、オンラインで会話ができる機能のこと。Zoomなどでいうミーティングのことです。
Messenger Roomsの特徴
「Messenger Rooms」の特徴はこちら。
- Facebookから(ニュースフィード、グループ、イベント)でビデオチャットできる部屋が立てることができる
- 立てた部屋(Room)を簡単に共有ができる
- 招待された人がFacebookアカウントを持っていなくても利用ができる
- 時間制限なしに最大50人のビデオチャットが行なえる
- 部屋を立てたホストは、参加者の選択ができる
- 部屋を立てたホストは、参加者の退席をさせることができる
もともと個人が特定されるSNSであるFacebookなのですが、招待された人はアカウント不要というのが利用しやすそうです。さらに時間制限なしとは凄いですね!
Messenger Rooms使い方:パソコン(ブラウザ)の場合
まずは、パソコンの「ブラウザ」を使って、ルーム(ミーティング)を立ち上げる方法をご紹介します。
facebookにログイン
ブラウザGoogle Chromeでfacebookにログインします。左にある「Messenger」をクリック。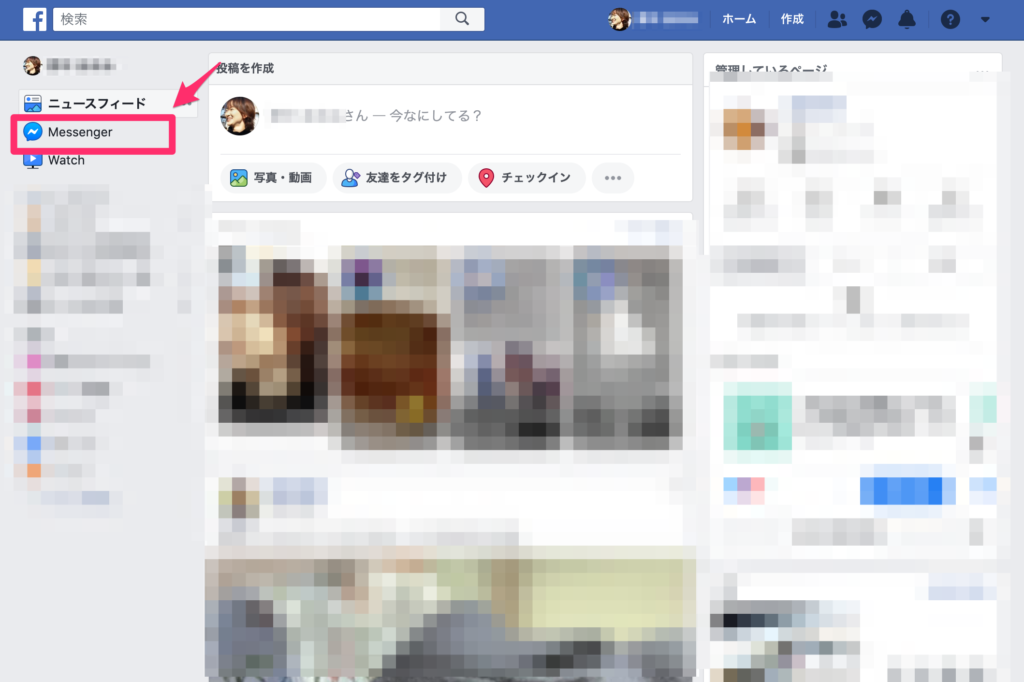
「Messenger」画面に「カメラマーク」ができてます。これをクリック。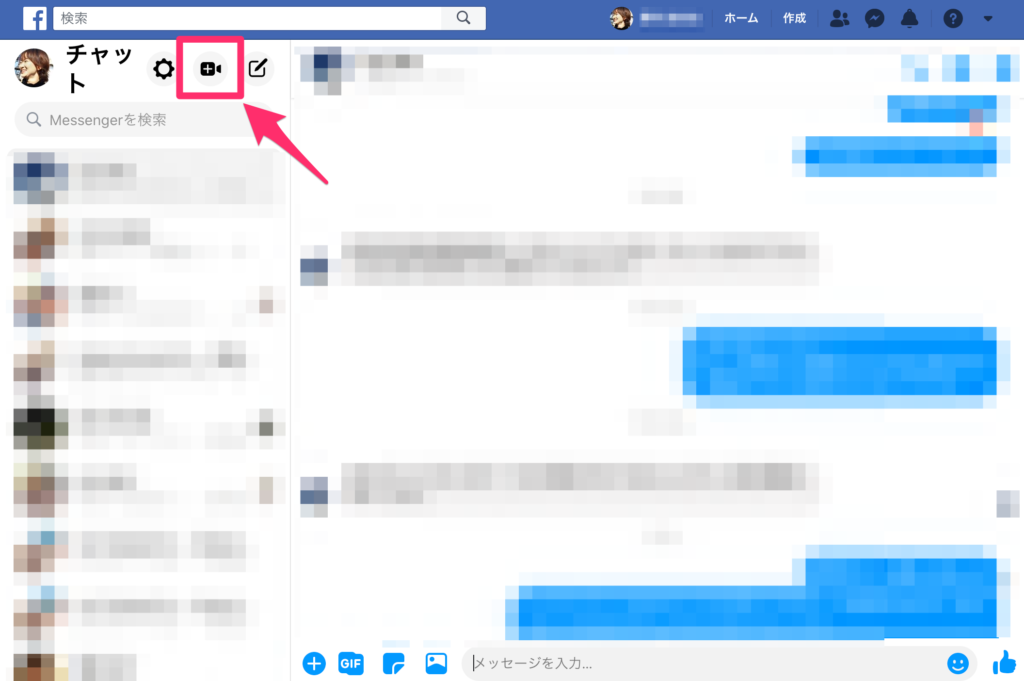
自分専用のルーム
カメラマークをクリックすると、自分専用の「ルーム」が立ち上がります。Messanger Roomsという名前の通り、「会議」「ミーティング」ではなく「ルーム」という名称です。
そこに、まずは自分が参加します。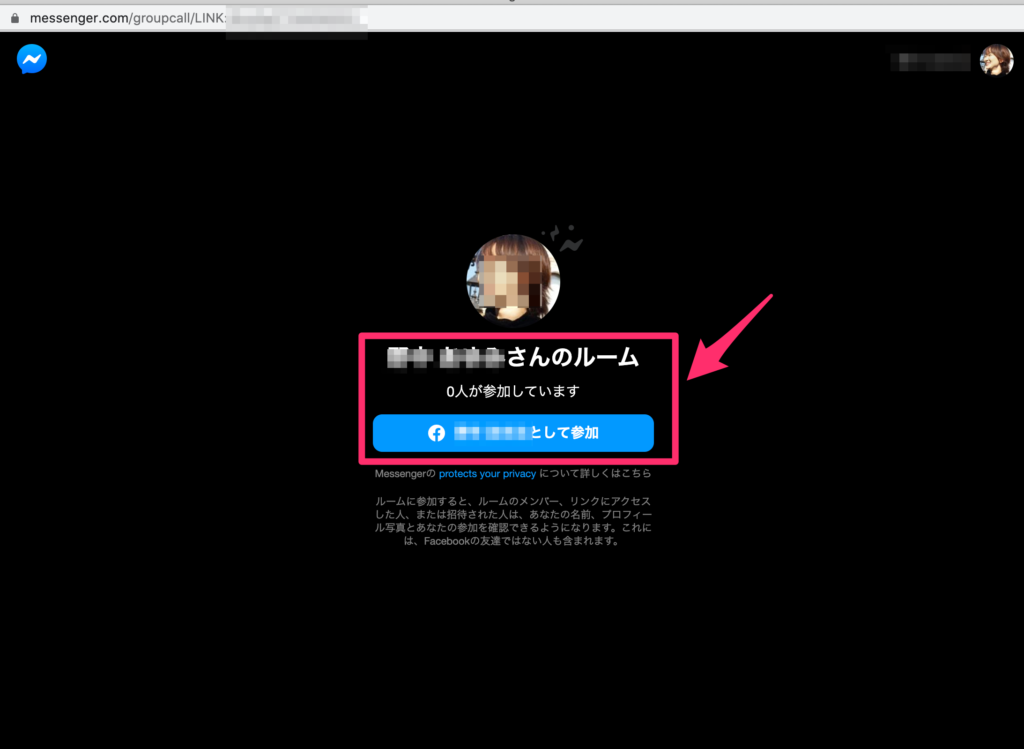
これで「ルーム」が完成です!
人を招待する
このあとは、参加者に「ルーム」を連絡していきます。画面下部にある「人アイコン」をクリック。
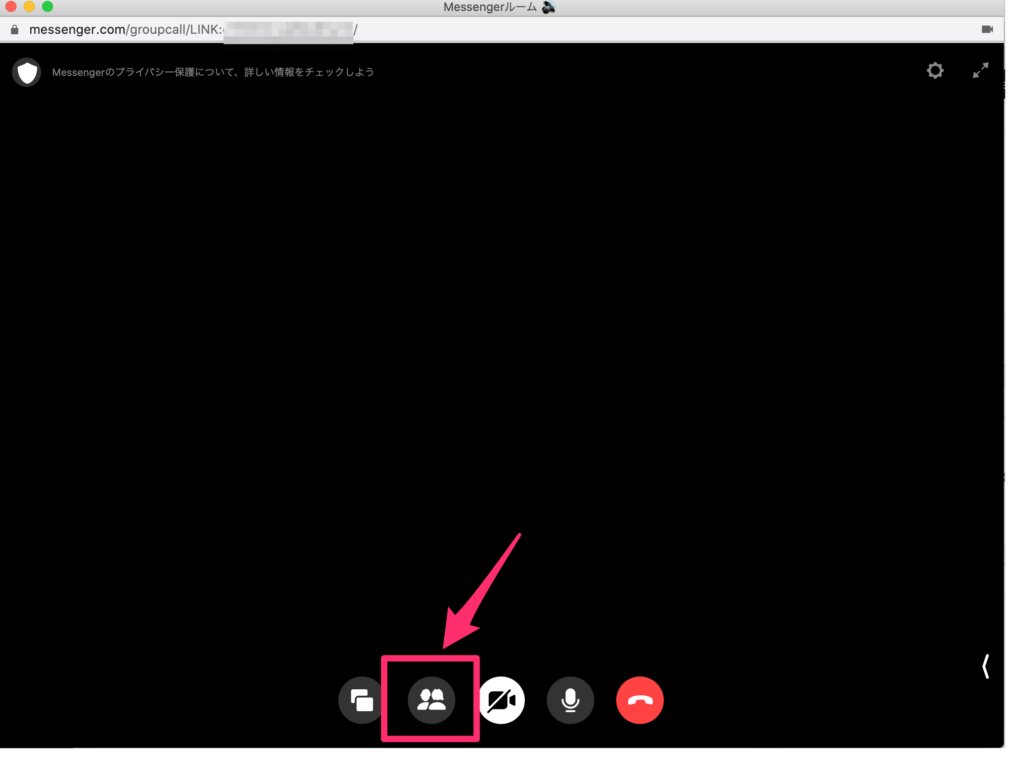
招待できるURLをコピーします。
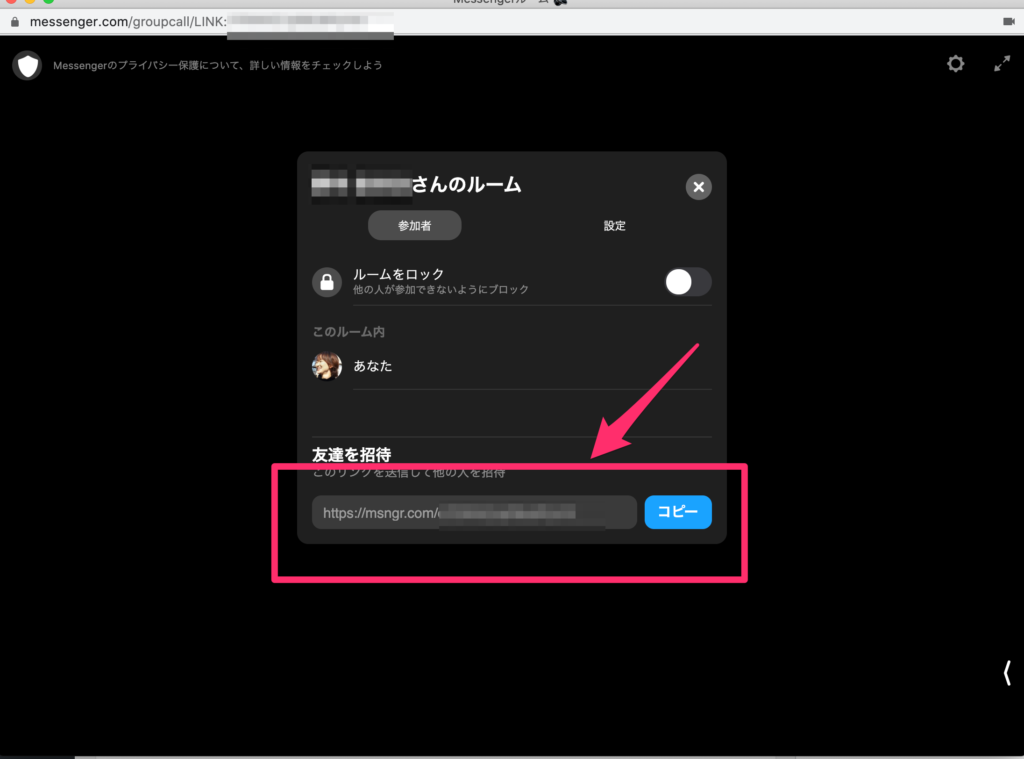
参加すると
誰かが参加するとこのような画面になります。これでオンライン会議や飲み会がMessangerで簡単にできますね!
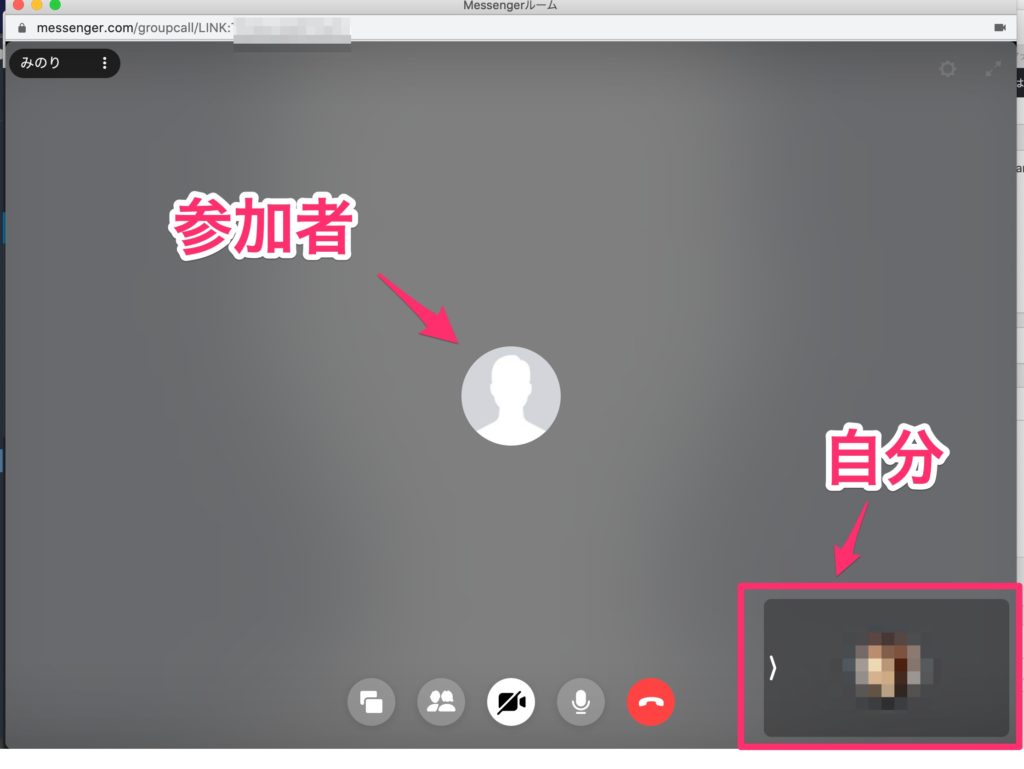
利用できるブラウザについて
Messenger Roomsは、facebookをfirefoxやSafariでログインした場合は、まだ利用できませんでした。つまり「カメラマーク」が存在してませでした。
さらに、参加する側もGoogle Chromeでのみしか参加できないようです。 Firefoxでアクセスするとこのように「Google Chromeで」参加するよう促されています。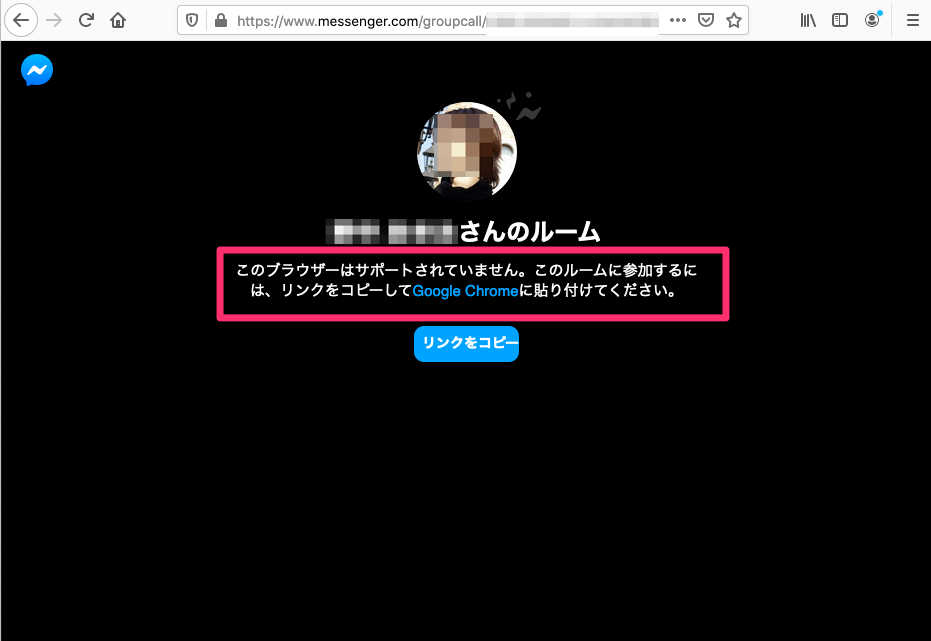
Messenger Rooms使い方:パソコン(アプリ)の場合
次に、パソコン版「Messengerアプリ」を使って、ルーム(ミーティング)を立ち上げる方法をご紹介します。
アプリをダウンロード
まずは、Messengerのパソコン用アプリをダウンロードします。
ダウンロードすると、このような画面です。
ブラウザの時と同様、右上にカメラマークが出てますのでこれをクリック。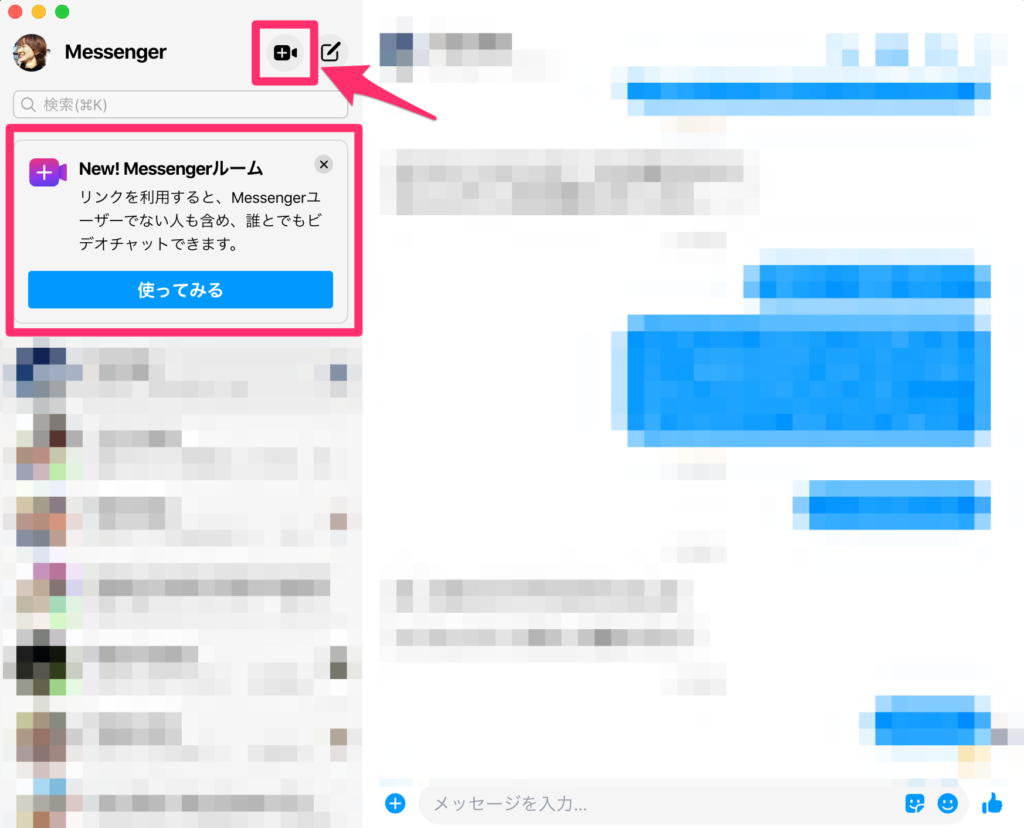
すると、すぐに自分のルームに自分が入っている状態になります。ブラウザ版と少し違いますね。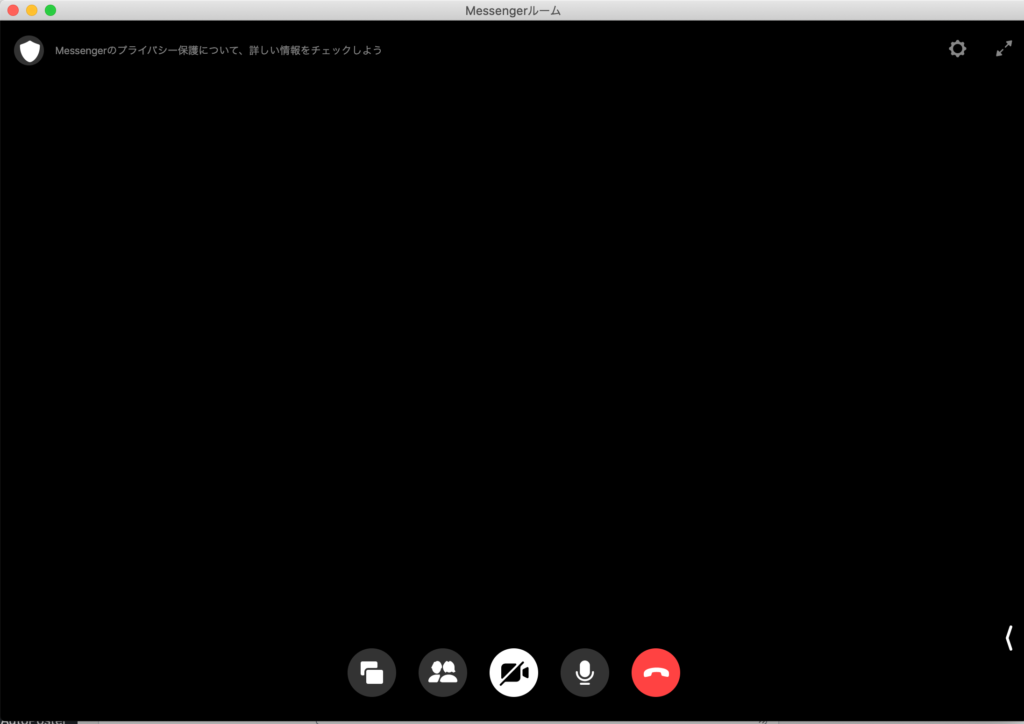
これ以降は、ほぼブラウザ版の時と同じ操作となります。
Messenger Rooms使い方:スマホ(アプリ)の場合
最後に、スマホ版「Messengerアプリ」を使って、ルーム(ミーティング)を立ち上げる方法をご紹介します。
アプリをダウンロード
まずは、Messengerのスマホ版アプリをダウンロードします。ダウンロードすると、このような画面です。
右下にある「連絡先」をクリック。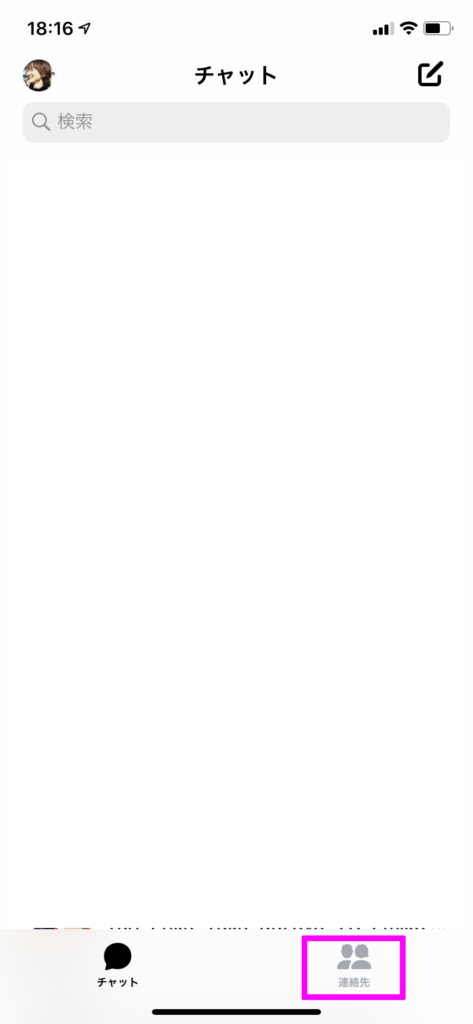
ルームを作成
「ルームを作成」をクリック。
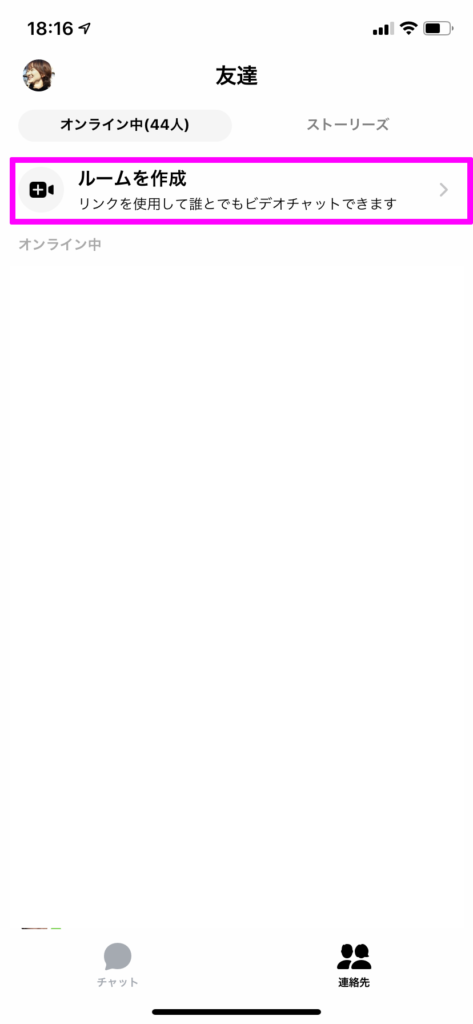
ルームの紹介されてますね。画面下にある「試す」をクリック。
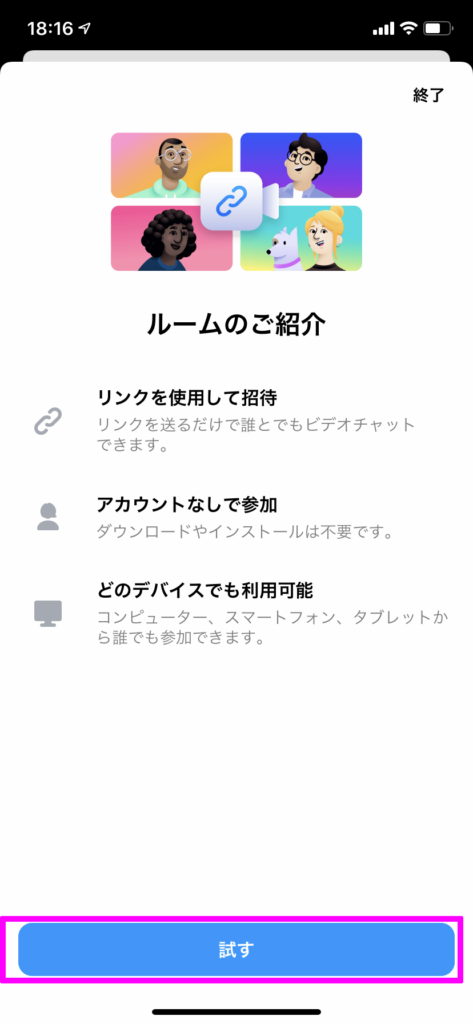
自分のルームができました
これで自分のルームができます。Zoomでいう、ミーティングのことです。最下部にある「リンクをシェア」で招待ができます。
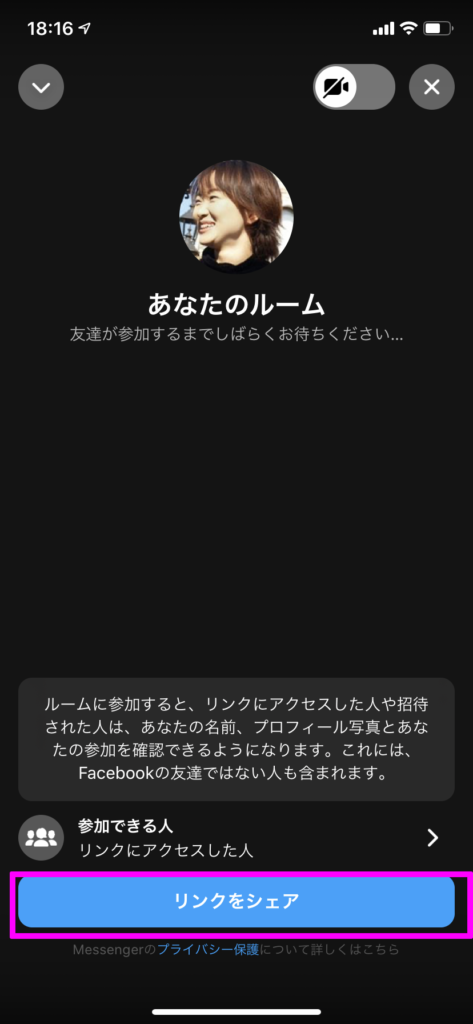
招待の方法
自分の「ルーム」への招待はリンクをコピーで連絡できる他、twitterで送ったりできるので便利です!
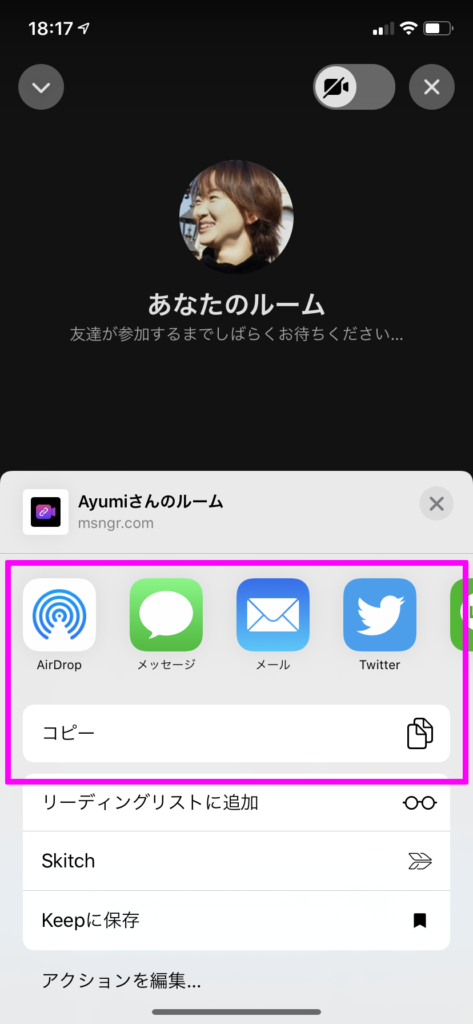
試しにtwitterでシェアするを押すとこのように簡単にツイートできるようになっています。オンラインイベントをする時にはこのようにルームのURLを連絡することもできますね。
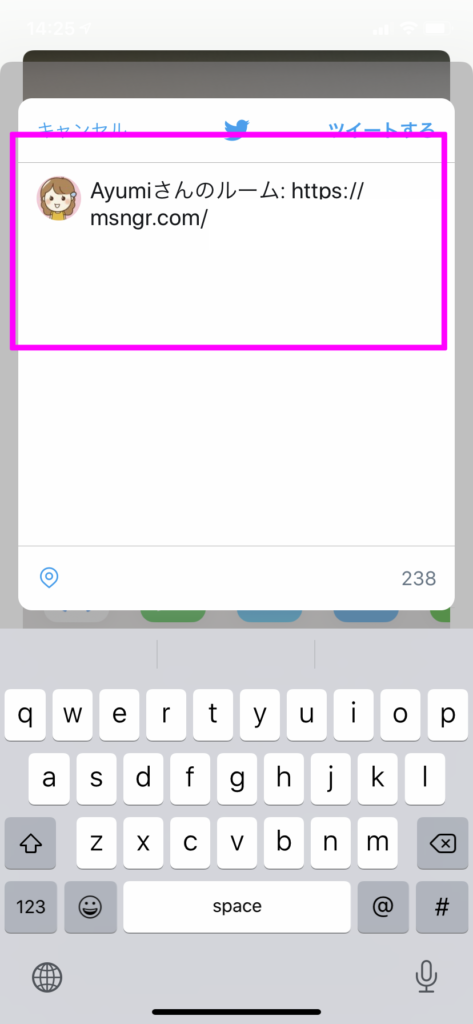
参加者の設定
「Messenger Rooms」はZoomのようにパスワードが設定できないので、参加者に対しての様々なコントロースするための設定があります。
参加者の制限
スマホアプリでは「ルーム」に参加できる人を制限することができます。参加する人を確認したり限定的にする場合には必要そうですね。
- リンクを知っている人だけ
- facebookを利用している人だけ
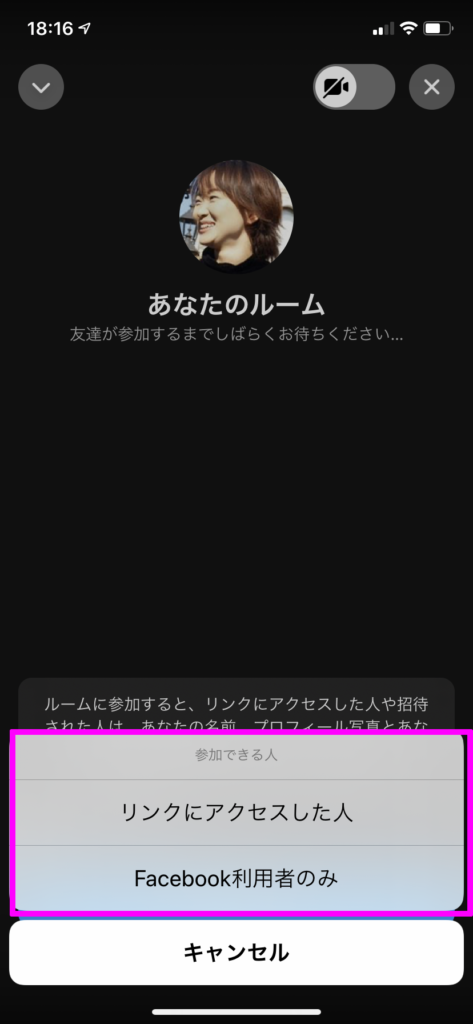
参加者の削除
パソコン(ブラウザ・アプリ版ともに)、スマホアプリのMessangerでは、参加者を「削除」=退席させることが可能です。
画面下の人アイコン(参加者)をクリックすると、参加者を管理できる画面になるので、退席させたい人はここで「削除」を押します。
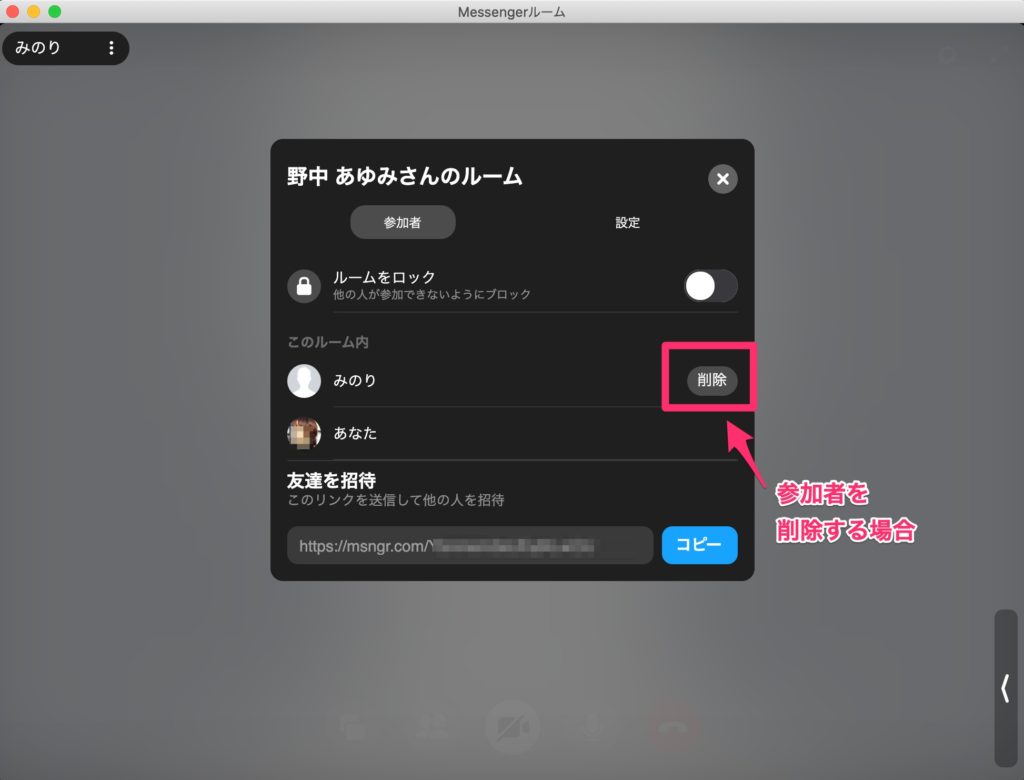
ルームをロック
パソコン(ブラウザ・アプリ版ともに)、スマホアプリのMessangerでは、「ルーム」ロック=参加者を途中で入れることができないようにすることが可能です。
画面下の人アイコン(参加者)をクリックすると、参加者を管理できる画面になるので、途中参加をさせないようにするのはここで「ルームをロック」を押します。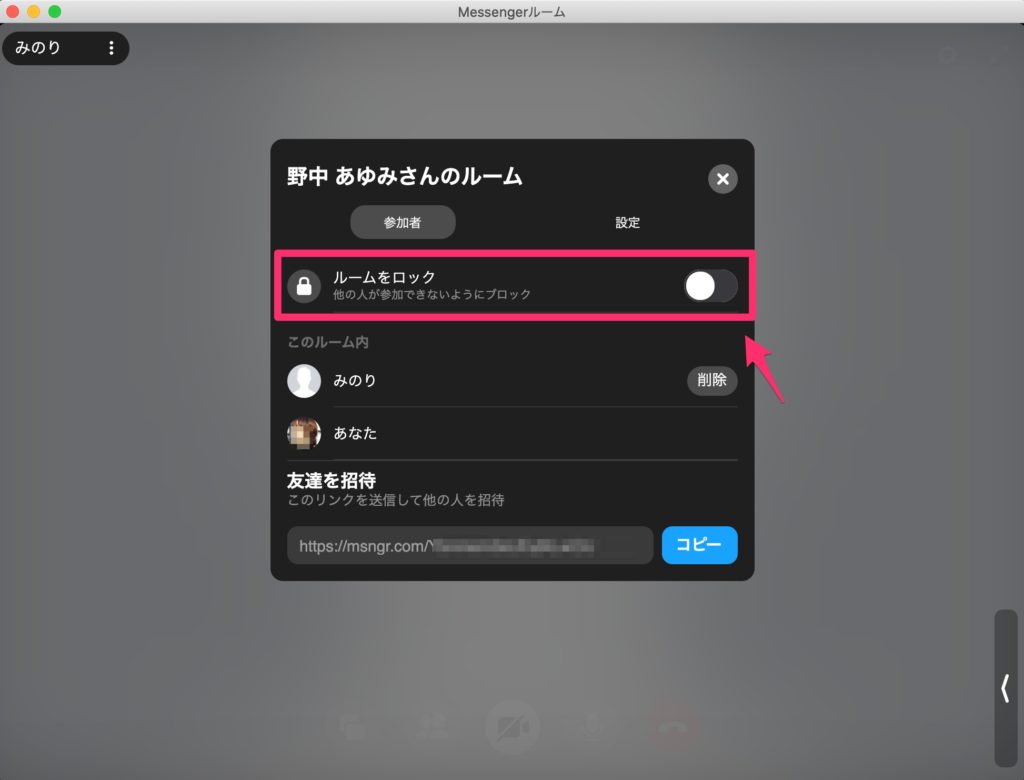

ルームの終わり方
ルームから退席したい時は、ルーム自体を終了させる方法は、画面下に出てくる「電話受話器赤マーク」をクリックすると終了・退席ができます。押すとすぐに退席・終了になるので、ご注意ください。
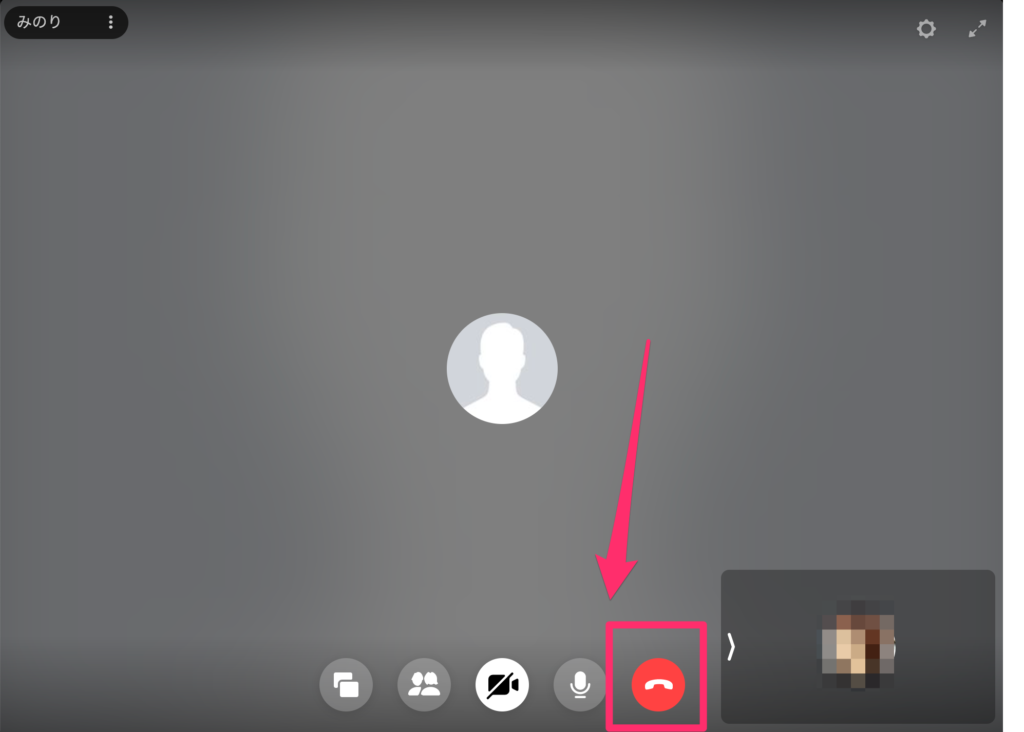
facebookを利用している方にとってはとても便利にオンライン会議やオンライン飲み会ができますね。
今後も「Messenger Rooms」を使っていきたいと思います。