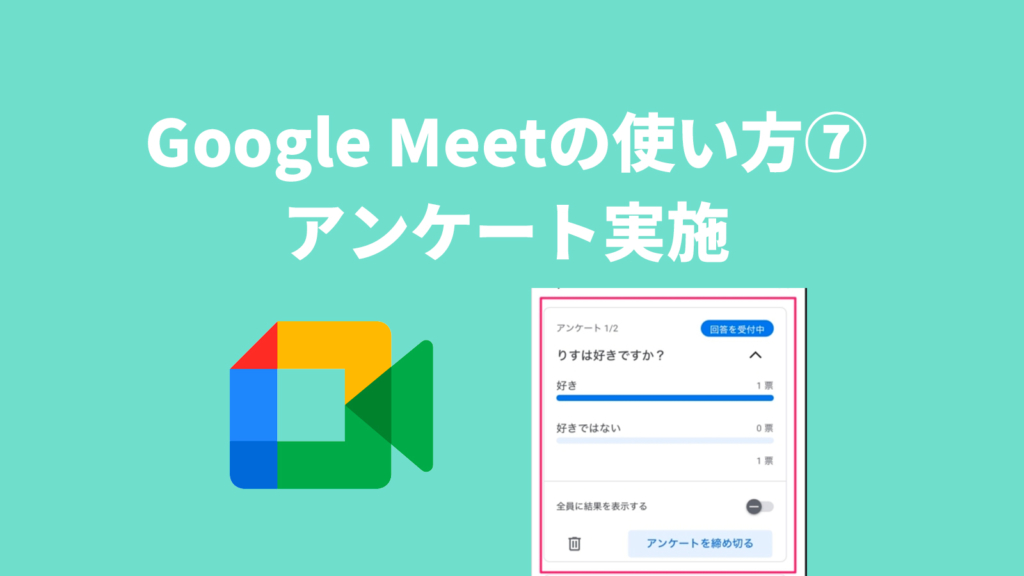コロナの影響でリモートワークが普及しオンライン会議で利用する人も増えています。
Googleが提供しているビデオ会議・オンライン会議システム「Google Meet」。
今回はGoogle Meetでの「画面共有の方法」と「共有の種類」についてを簡単にご紹介していきます。
以下の画面になった場合の解消方法
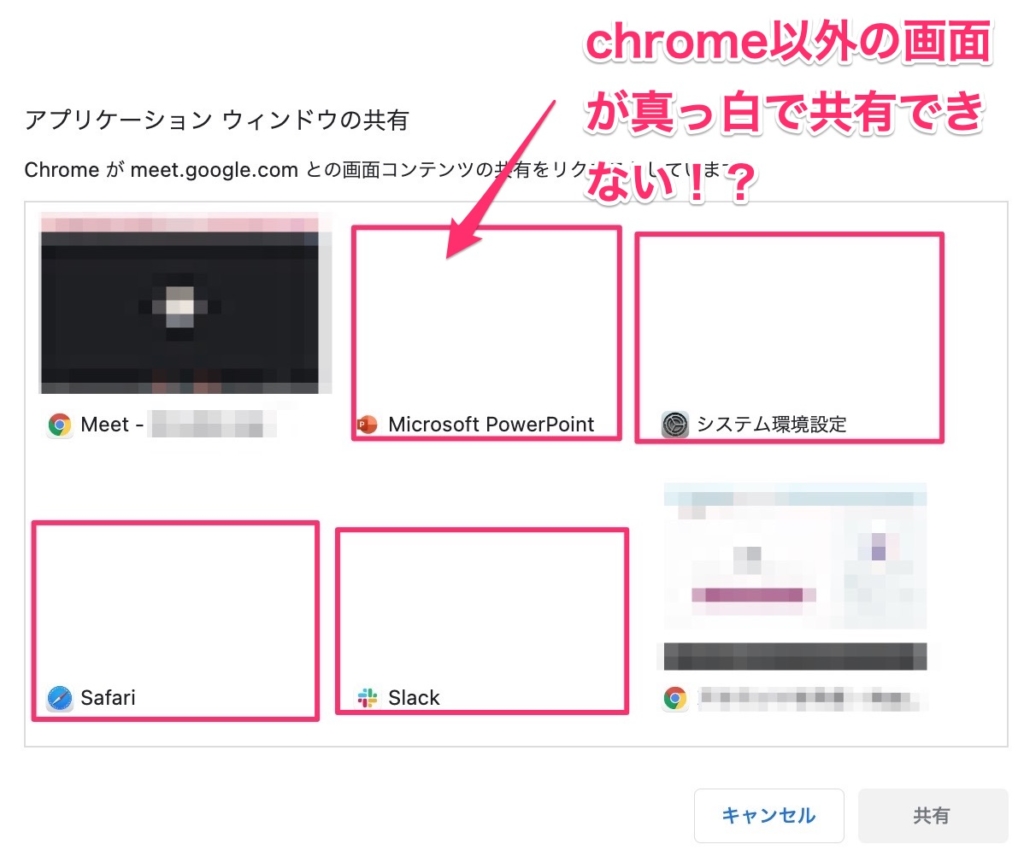

システム環境設定→セキュリティとプライバシーにある
画面収録から、「Google Chrome」のチェックをクリックして、はずします。
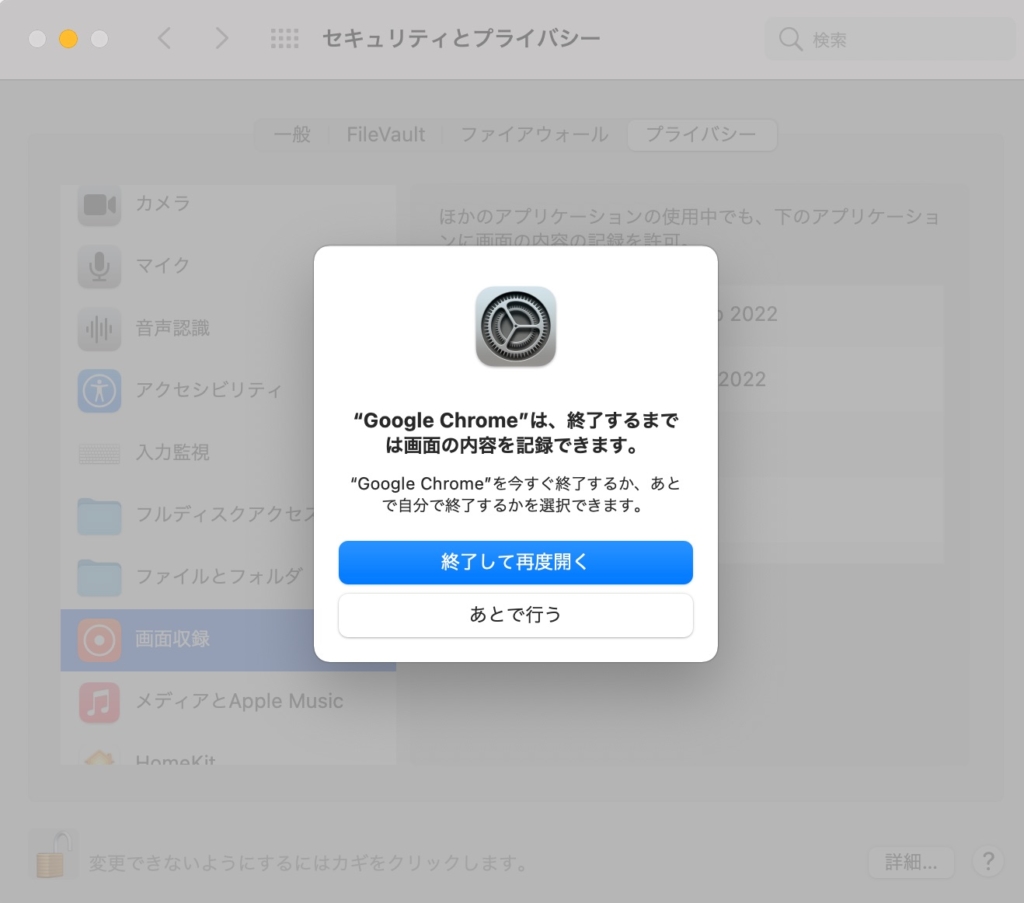
終了して再度開くをクリック。Chromeを再起動します。

システム環境設定→セキュリティとプライバシーにある、画面収録から、Google Chromeのチェックを再度クリックして、設定。
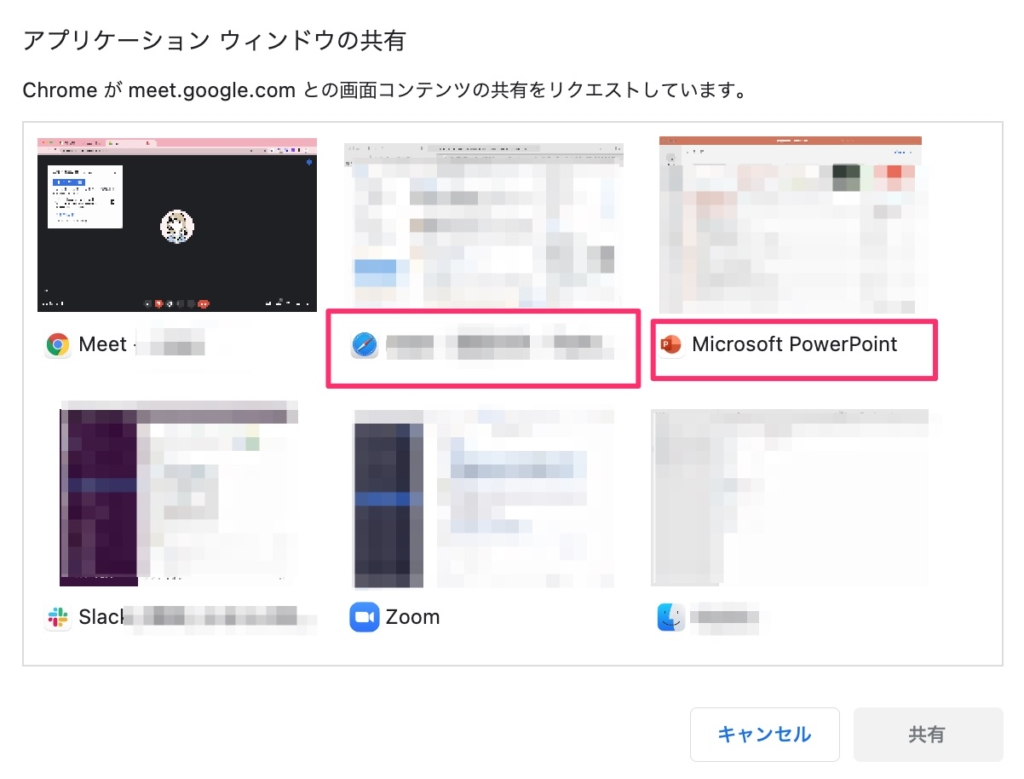
画面共有→ウィンドウによる画面共有ができるようになります!よかった〜
「Google Meet」とは
Googleが提供しているビデオ会議のこと。有料でG-Suite契約者が利用できるものでしたが、2020年5月からGoogleアカウントを持っていれば誰でも利用できるようになりました。
画面共有の方法
打ち合わせで資料や自分が見ているサイトを共有したい場合に、それらを共有することができます。使い方をご紹介していきます。
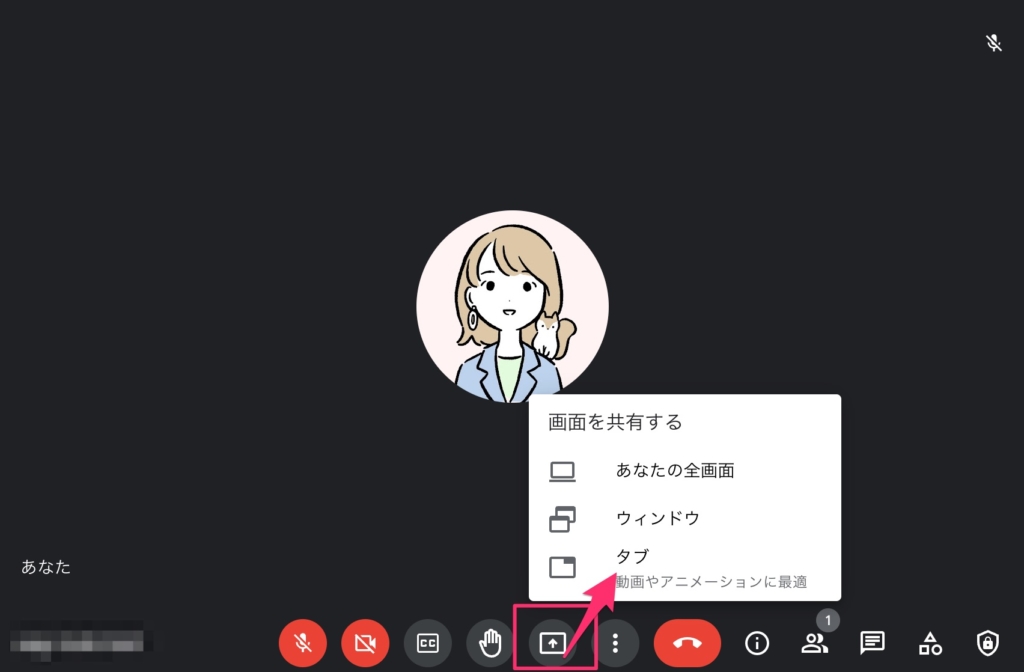
Meet下部にある「四角にはいった↑」みたいな図形をクリック。画面共有できる種類は全部で3つです。
- あなたの全画面
- ウィンドウ
- タブ
①あなたの全画面
ディスプレイ全部が共有されます。Dockやメニューバーや画面上に見えているものがすべて見えるので、あまり利用してません。見せたい資料がいくつもある場合などには使えるかもしれませんが。
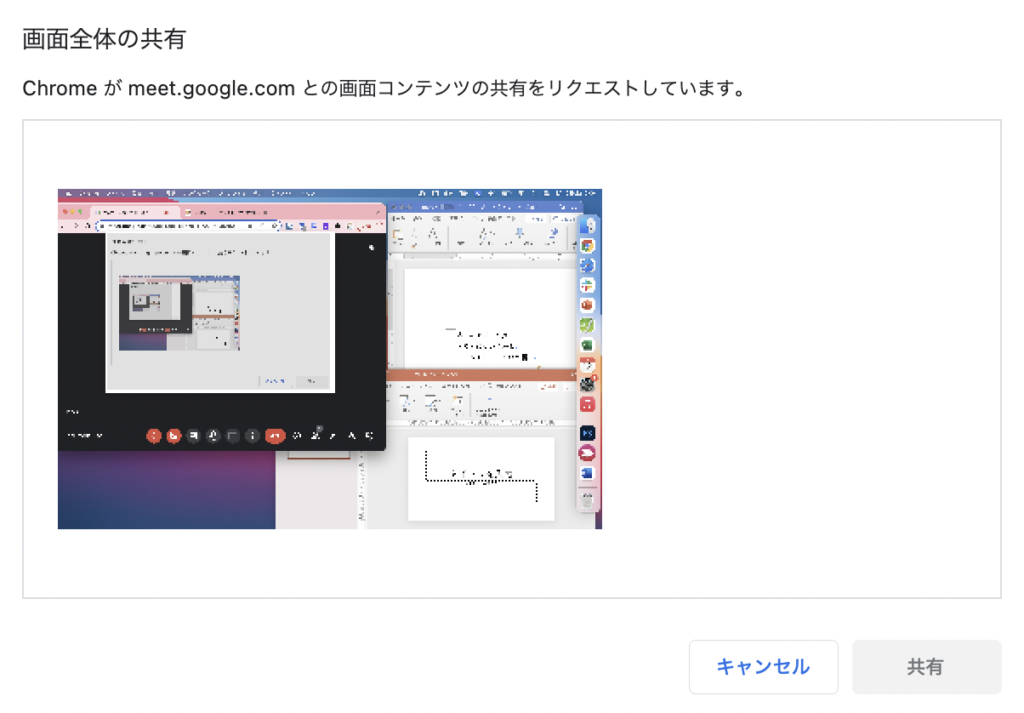
②ウィンドウ
自分が開いているソフト・ツールから共有したいものだけを選択できます。PowerPointやWord、ブラウザなどの共有の際に利用します。
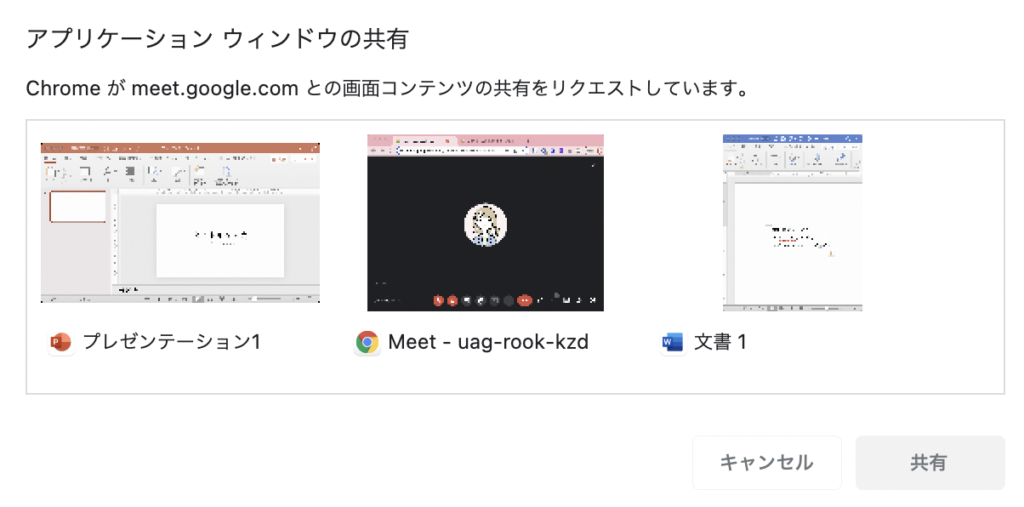
③タブ
ブラウザで開いているページ(タブ)の中から共有したいものを選べます。サイト、Google スプレッドシート・Googleスライドなど、サイトで閲覧できるものの場合利用できます。
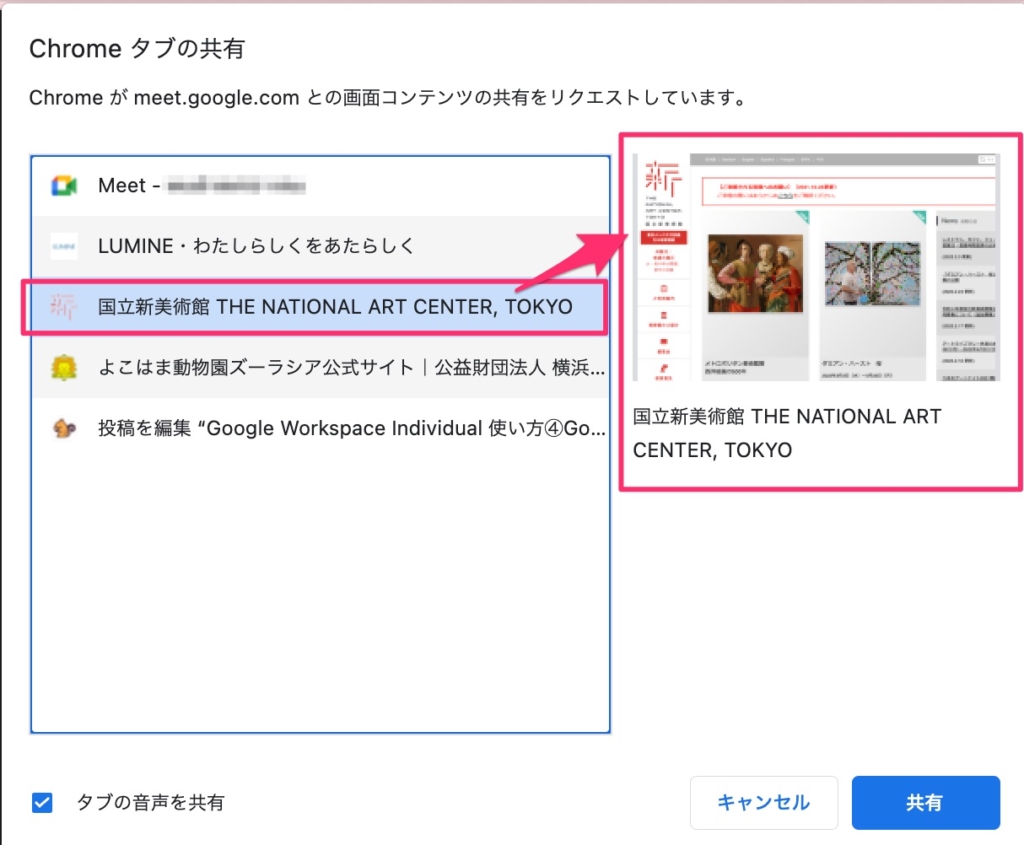
共有したい資料などに応じて使い分けてみてください。