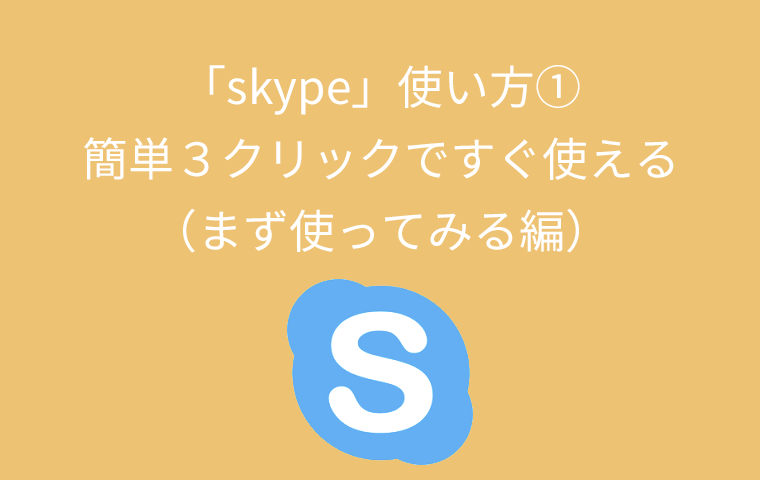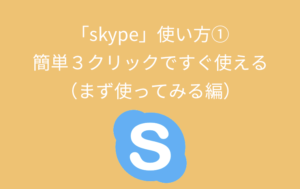オンライン会議、オンラインミーティング、オンラインイベント、オンライン学習をする会社が増えています。オンライン会議ツールとして使いやすいオンライン会議ツール「skype」。今ではZoomやslackといったツールがオンライン会議のメインで利用しているツールですが、私がweb制作を始めた16年くらい前はオンライン会議といえばこの「skype」一強でした。

skypeとは
マイクロソフトが提供するインターネット電話サービスです。主な機能はこちら。
- 音声とビデオによる通話
- メッセージ(チャット)
- 通話記録とリアルタイムの字幕
- 電話との通話
- 画面共有
- プライベート会話
Zoomと似ていますが、利用方法や機能が違うところも多いので使い方を見ていきたいと思います。
skypeでオンライン会議を立ち上げる
skypeは以前利用していたので、アカウント取得必要だったよな〜と思っていたのですが、今はアカウント取得やアプリダウンロードをしなくてもオンライン会議ができるとのこと。公式サイトでもこのように記載がありました。
オンライン会議の生成と共有が簡単に、クリック3回で完了します。サインアップやダウンロードは不要です
3回クリックで完了!すごそうですね。早速やってみます。
なお、ダウンロードせずに利用できるブラウザは「Microsoft Edge」 または 「Google Chrome」のみとなっております。
skypeでオンライン会議立ち上げページ
skype公式サイトに行きます。
- トピック:お好きな会議名称を入れます
- 「無料の会議を作成」をクリック
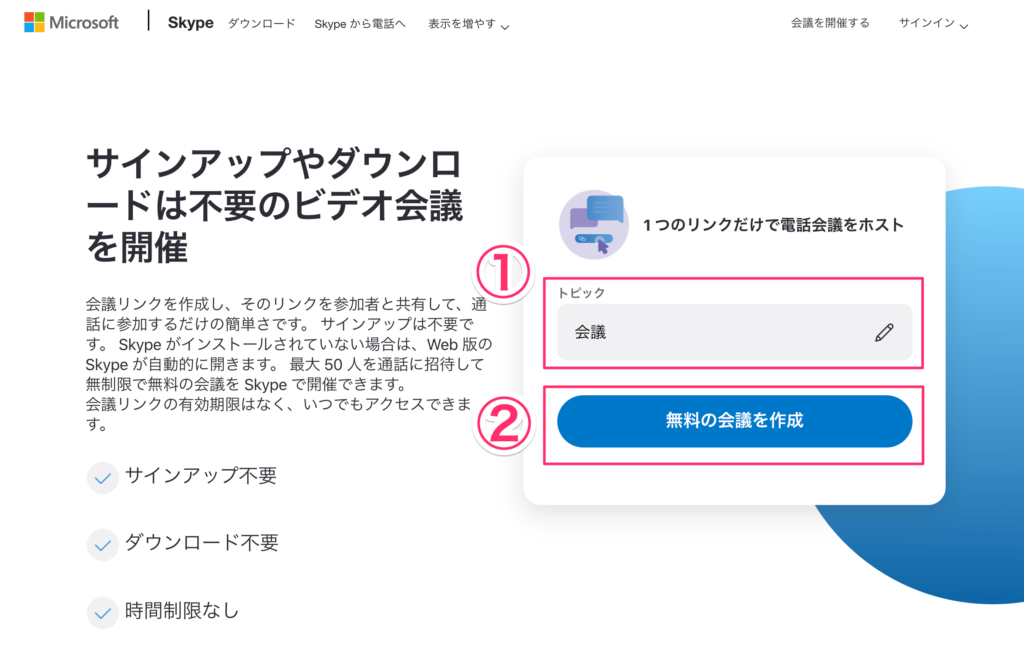
招待リンクをコピーします
会議が出来上がりましたので、招待を共有しましょう。
-
- skype会議のURLをコピー
- 「招待を共有」
招待がコピーや共有できたら通話を開始をクリック。
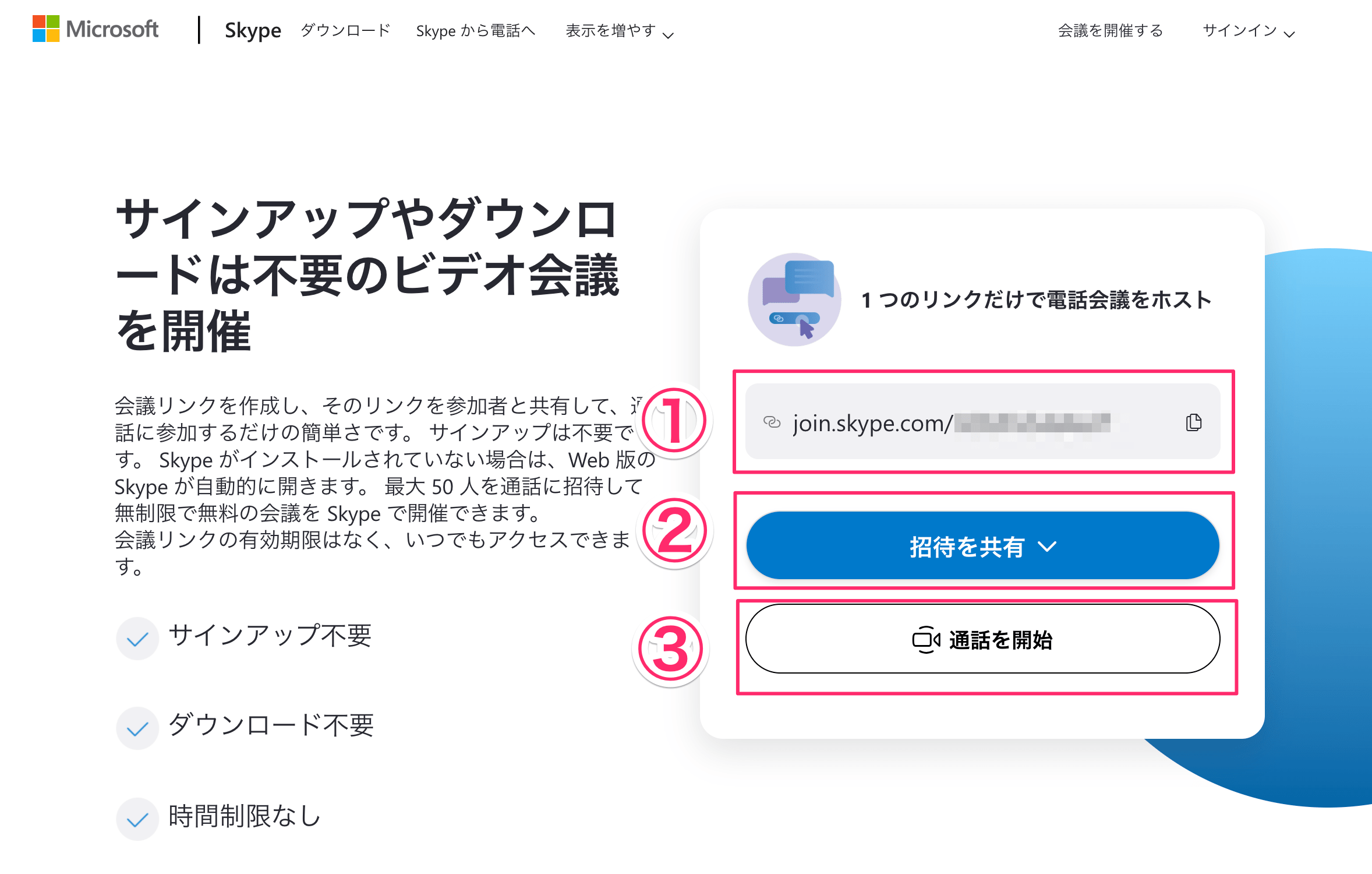
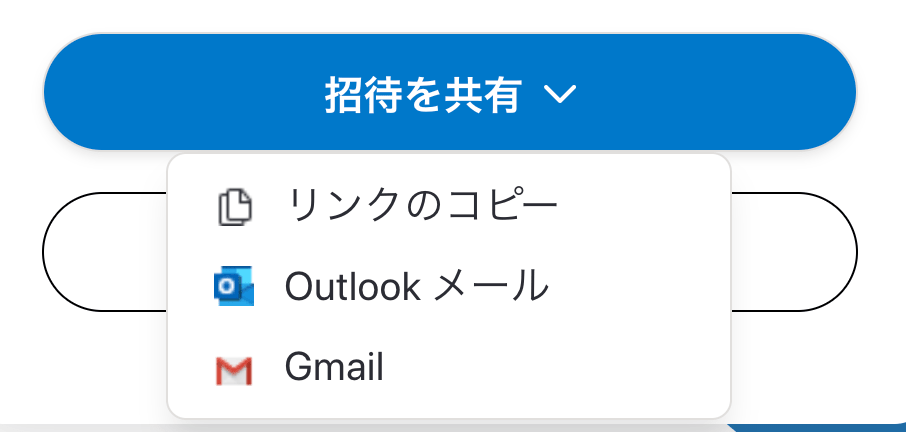
skypeを開く方法を選択
通話を開始すると、どんな方法でskypeを利用するかを選択します。
- skypeを開く=skypeアプリをインストールしている場合はこちらを選択
- ゲストとして参加
- サインインまたは作成=skypeでアカウントを持っている場合はこちらを選択
今回は、簡単に立ち上げたいので②の「ゲストとして参加」を選択します。
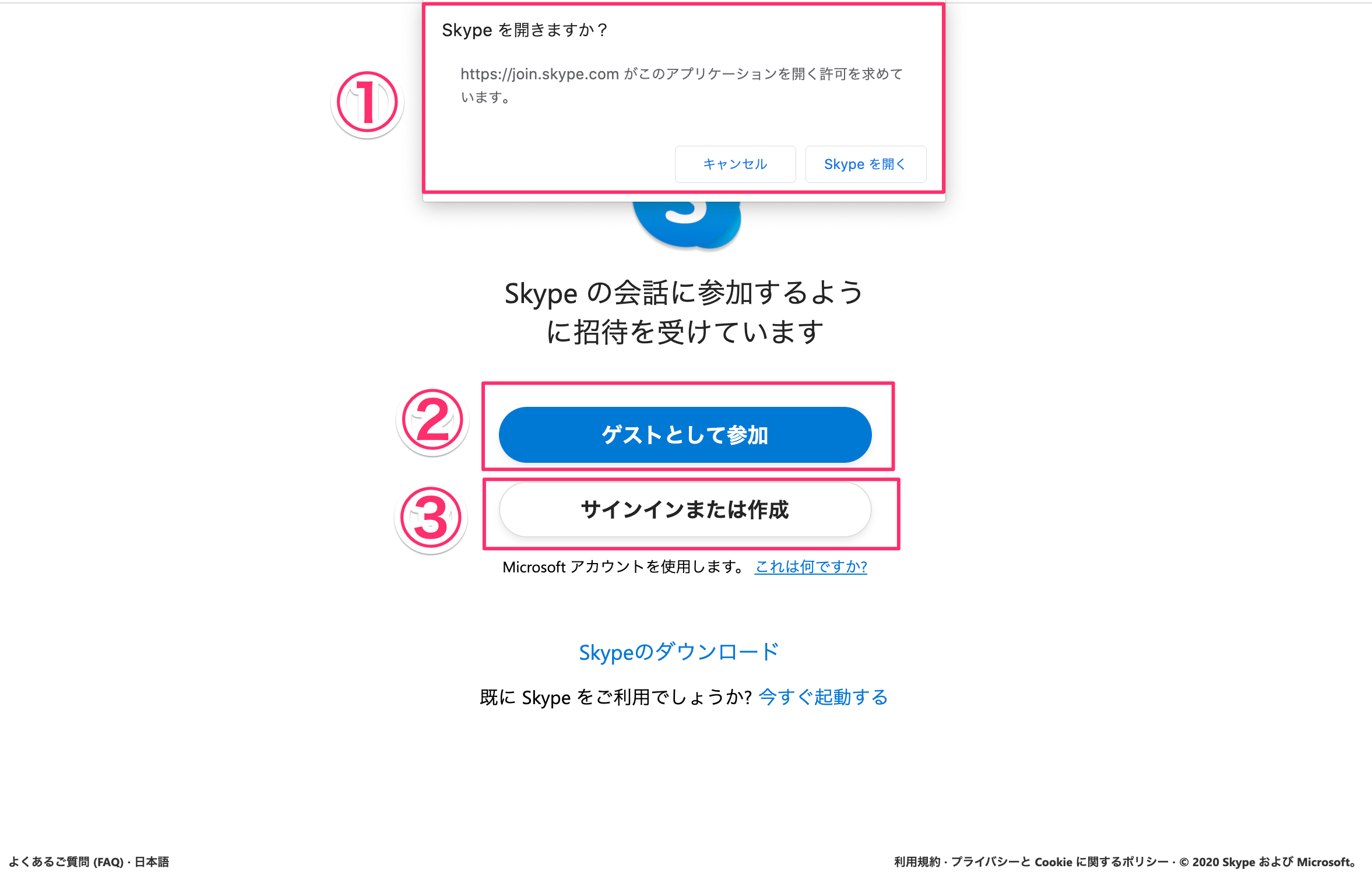
ゲストとして参加
名前を入力します。その後「参加」をクリック。
ゲストとして参加する場合、24時間後に期限切れになります。(そんなに長く会議をしないと思うのでゲストとして参加で十分そうですね)
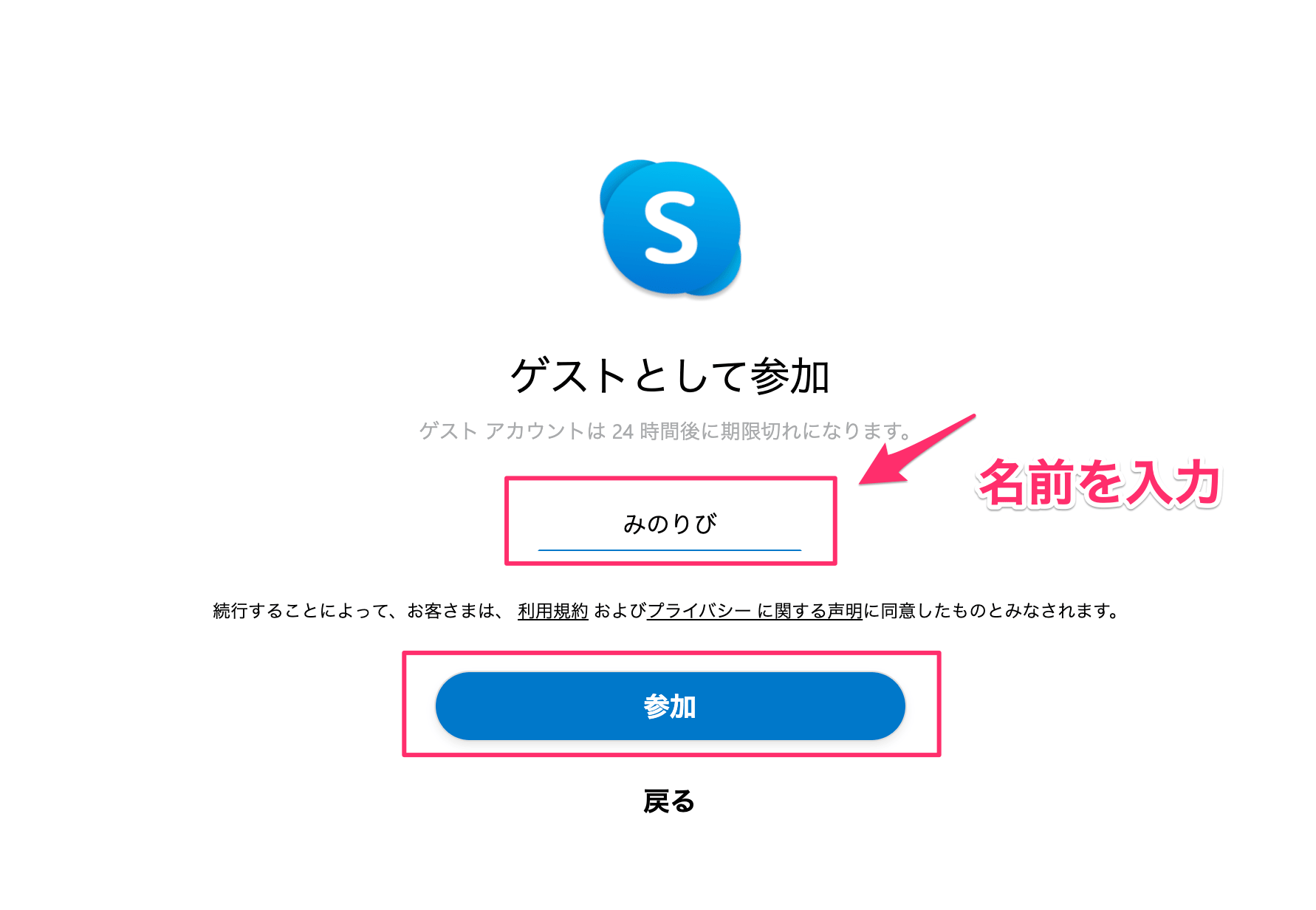
通話を開始
右上にある「通話を開始」ボタンをクリック。
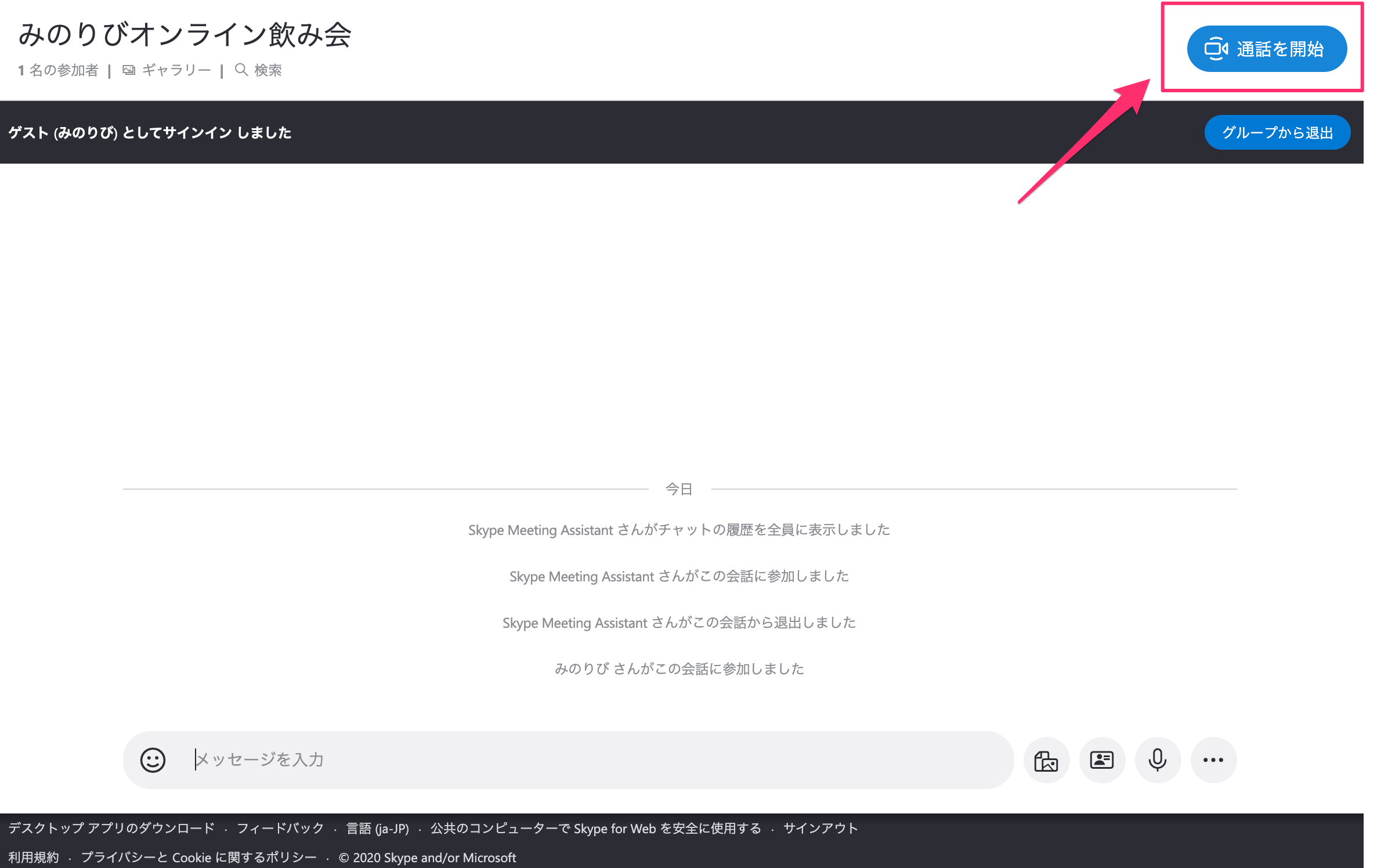
音声・マイクの設定
ビデオとマイクの設定をします。通話を開始する前に音声やビデオの選択・設定ができるのがわかりやすいですね!
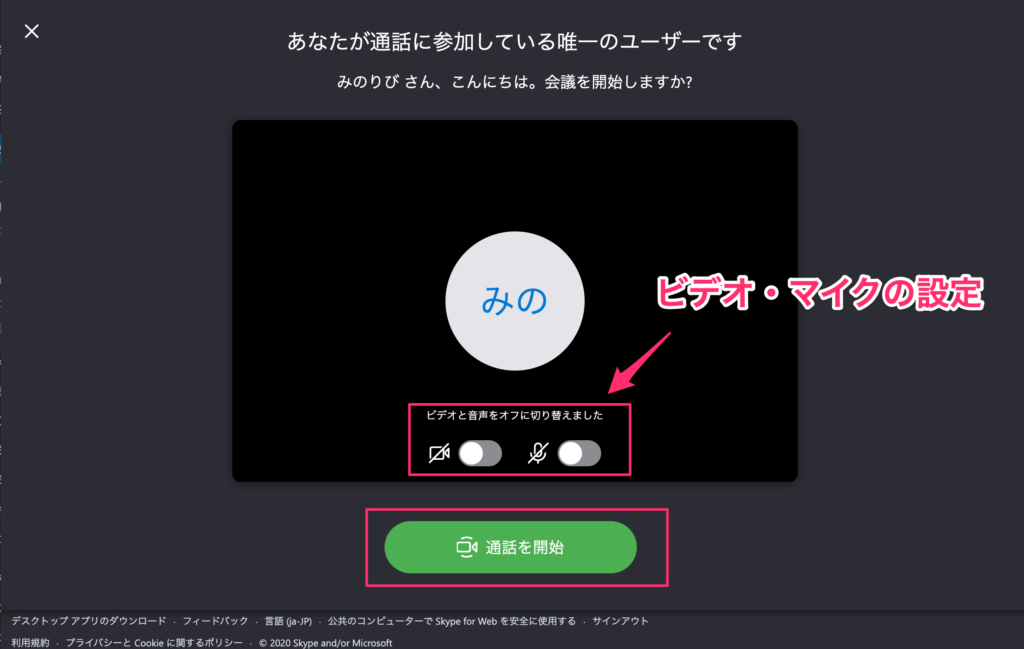
以上でオンライン会議を始めることができます。
ダウンロードも、アカウント登録もすること不要で参加ができました!