自宅勤務やリモートワークが推奨され学校休校になった今、オンライン会議、オンラインミーティング、オンラインイベント、オンライン学習をする会社が増えています。
オンライン会議ツールとして使いやすいクラウドビデオ会議サービス「Zoom」。
今回は、Zoomの「画面共有」について簡単にご紹介します。
Zoomとは
リアルタイムメッセージングとコンテンツ共有が可能な企業向けビデオ会議
簡単にいうと、「パソコンなどのツールを使い、複数人で、音声通話やチャットができる仕組み」です。
Zoomは、基本的に無料で利用できます。
画面共有機能
画面共有とは、参加している人の誰かのパソコンで開いている画面を、参加者全員に共有する機能です。
簡単に言うと、自分の作った資料などを、メールなどで送ることをしなくても、みんなに見せることができる機能です。
ムッチャ便利です!
使い方
Zoom画面下の「画面を共有」をクリックします。
すると、自分のパソコンで開いているドキュメントやパソコンの画面が表示されます。
参加者に見せたい箇所をクリックすると、参加者全員のZoom画面が、共有した画面に切り替わります。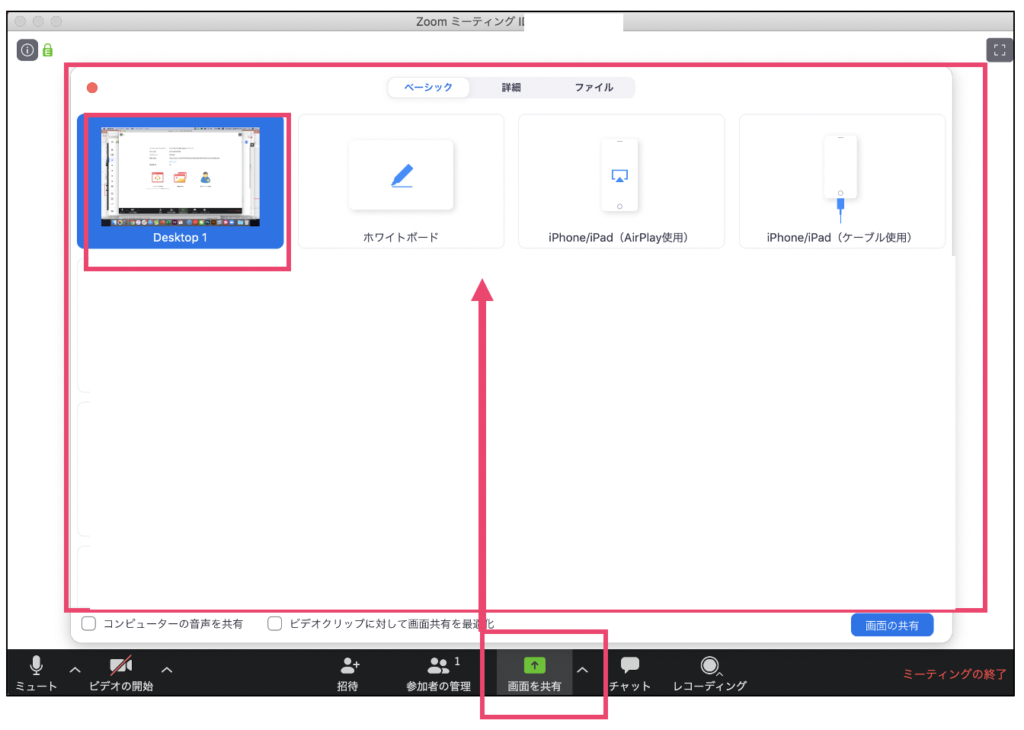
共有を停止したい場合は、Zoom下部にある赤いボタン「共有の停止」を押すと通常の画面に戻ります。
赤いボタンが最初少しわかりづらい感じはしますので、ご注意を。
画面に文字や図形を描ける機能:ホワイトボード機能
Zoomには、共有した画面に、「文字」や「図形」を描くことができる機能があります。
ホワイトボード機能です。
簡単に言うと、遠く離れている相手と、同じ画面をみながら、その画面に「赤入れ」のように書き込みができる機能です。
遠くの相手と画面を見ながら話ししても、「ここを変更したいんだけど」と言っても、「ここ?ってどこ?」となるのを回避することができます。
使い方は簡単。画面下部の「ホワイトボード」をクリック。画面上部にツールバーが出てきます。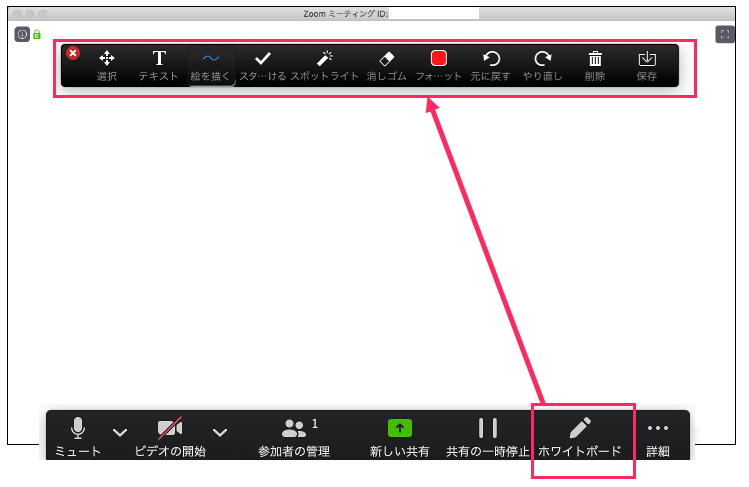
ホワイトボード機能の各ツールをご紹介します。
フォーマット
各ツールで利用する色や線の太さ、フォントのサイズをここで設定できます。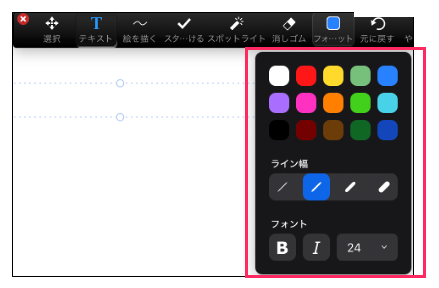
絵を描く
線や矢印、丸・四角を画面上に自由に描けます。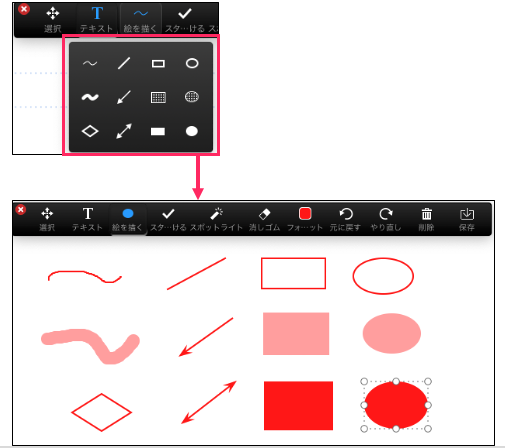
スターをつける
用意されてある形で、画面にハンコを押すように目印を入れられます。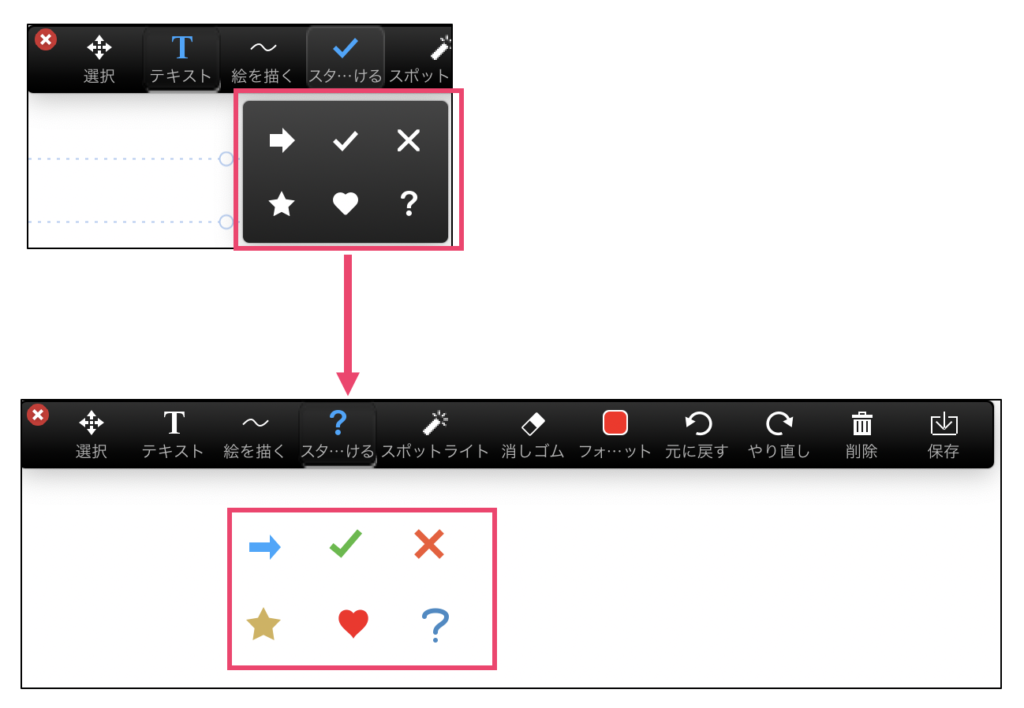
ホワイトボード機能で描いたものは保存もできるので、メモ自体もZoomを使いながら簡単に作成できますね!
便利すぎる〜〜
オンライン会議するならこれ!「Zoom」使い方バックナンバー
-
Zoomを利用しオンラインで遊べるサービス「LOUNGE」使い方①
-
「Zoom」使い方(14)有料プランでホストを増やす方法
-
「Zoom」使い方(13)バーチャル背景で自分や持ち物が透けない方法
-
Zoom使い方(12)「ニコ動」風のコメントをもらう会議をする
-
「Zoom」使い方(11)退席していることがバレない!?
-
「Zoom」使い方⑩投票機能でアンケートを取ることできます!
-
偽のZoomが出現!!注意事項をまとめました
-
オンライン会議・オンライン飲み会ならこれ!「Zoom」使い方⑨googleカレンダーとの連携
-
オンライン飲み会!良いこと・困ったこと10個まとめました
-
「Zoom」使い方⑧バーチャル背景たくさん試してみました!
-
オンライン会議・オンライン飲み会ならこれ!「Zoom」使い方⑦安全に使うためのヒント
-
オンライン会議・オンライン飲み会ならこれ!「Zoom」使い方⑥すっぴんでも使える!?スナップカメラとの連動方法
-
Zoomを利用したオンライン飲み会開催:ホストができること


