自宅勤務やリモートワークが推奨され学校休校になった今、オンライン会議、オンラインミーティング、オンラインイベント、オンライン学習をする会社が増えています。
オンライン会議ツールとして使いやすいクラウドビデオ会議サービス「Zoom」。

Zoomとは
リアルタイムメッセージングとコンテンツ共有が可能な企業向けビデオ会議
簡単にいうと、「パソコンなどのツールを使い、複数人で、音声通話やチャットができる仕組み」です。
Zoom有料プランとは
Zoomは、基本的に無料で利用できます。無料と有料の大きな違いは「3名以上だと通話時間が40分まで」という点です。
そのため、長めの時間複数人で利用される方は有料プランにするのがおすすめです。
Zoom有料プランのホストについて
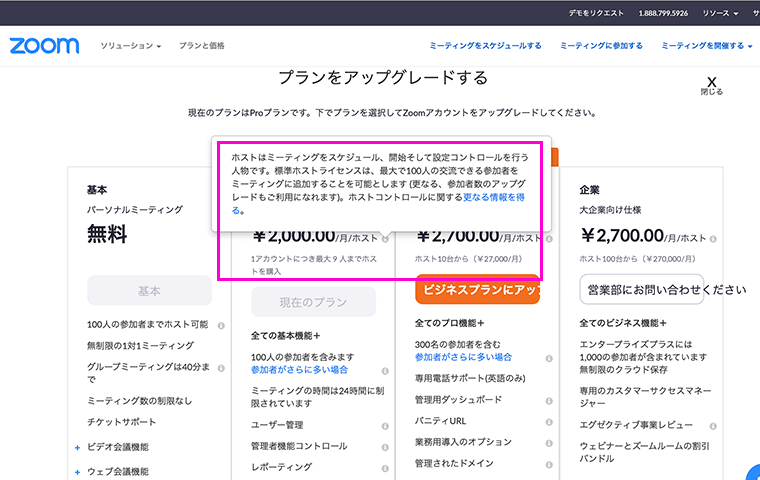
Zoom有料プランには、1アカウントにつき、ホスト権限が1つ付与されています。
これはつまり、ホスト=ミーティングを立ち上げることができる権限が1アカウントにつき1つあるということです。
このホスト権限は増やすことができます。(最大9つ)
なんで増やす必要があるのか?
団体や会社などでZoom有料プランを利用している場合、同じ時間帯に、複数のミーティングを立ち上げたい場合が発生します。
例)A団体がZoom有料プラン利用中
A団体のYさんが7月18日14:00〜複数人が参加するオンラインイベントを開催。
A団体のXさんが7月18日14:00〜複数人が参加するオンライン講義を開催。
この場合、ホストが1つだけであると、ミーティングがバッティングしてしまい、両方を同じ時間にホストとして開催することができなくなってしまいます。
そこで、ホストを増やすという概念が発生します。実際にホストを増やしてみました。
Zoom有料プランのホスト購入のフロー
①支払い画面へ
ログイン後、支払い画面へ行きます。現在加入中のプランが表示されている右端にある「追加」をクリック。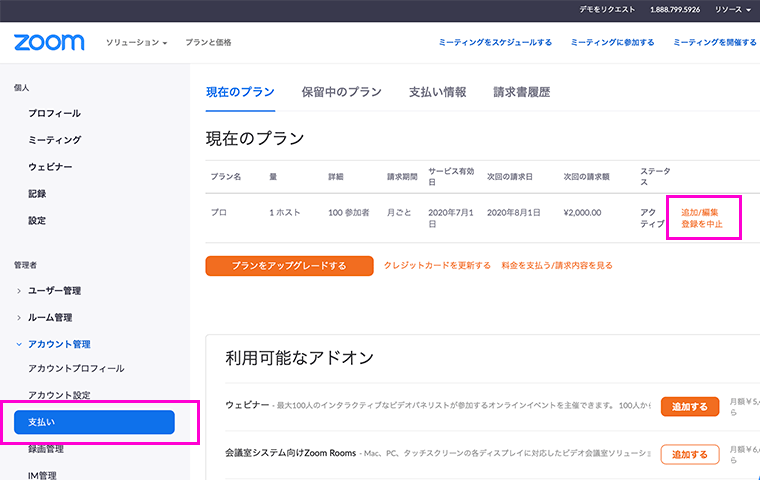
②ホスト数を変更
増やしたいホスト数を変更します。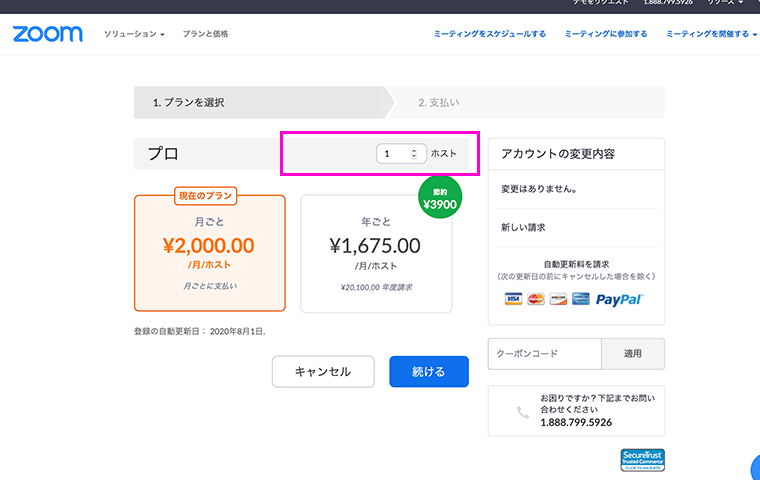
ホスト数を変更すると、プラン料金箇所が変わります。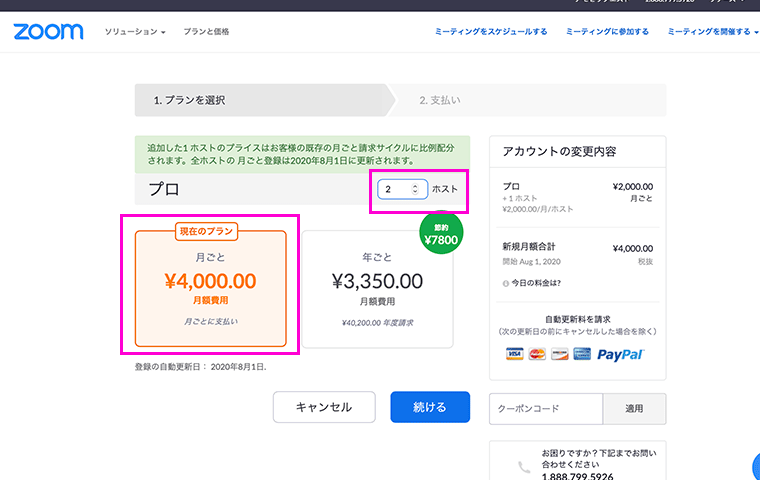
③内容の確認
内容を確認し「確認」を押します。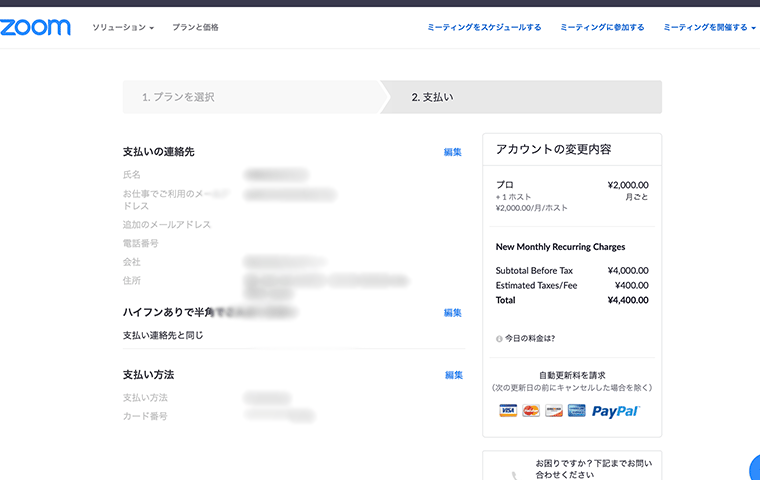
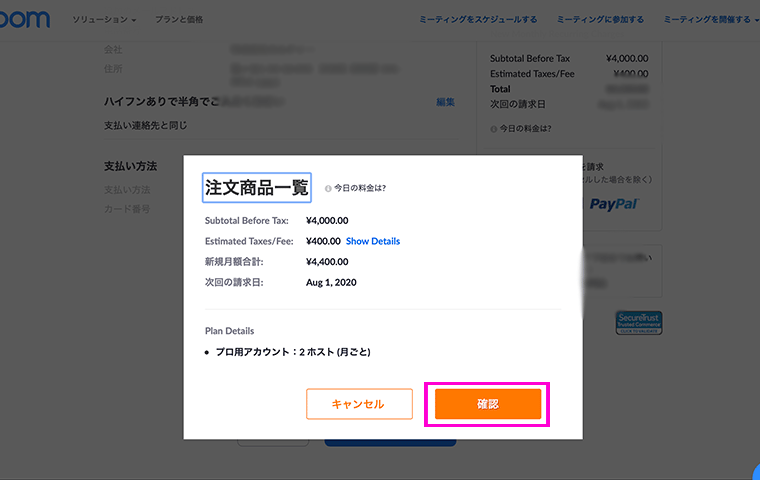
④ユーザーの追加
ホスト数を追加した後、ユーザーの追加を行います。
ユーザー画面に行き、「ユーザーの追加」をクリック。
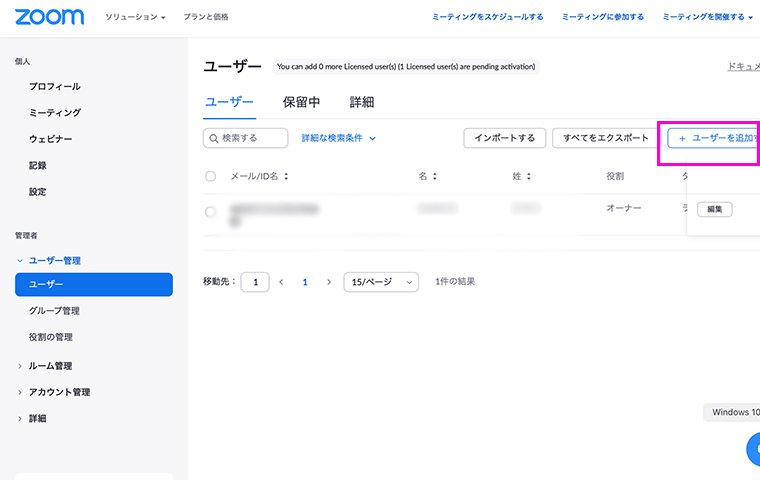
メールアドレス等必要事項を入力。この時「ライセンス済み」にチェックを入れます。
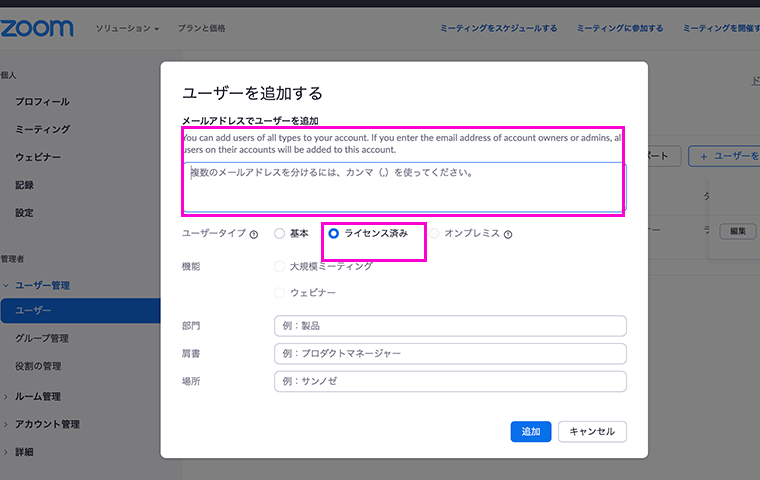
追加されたメールアドレス宛に、以下の招待が届くので、ZOOMの登録しましょう。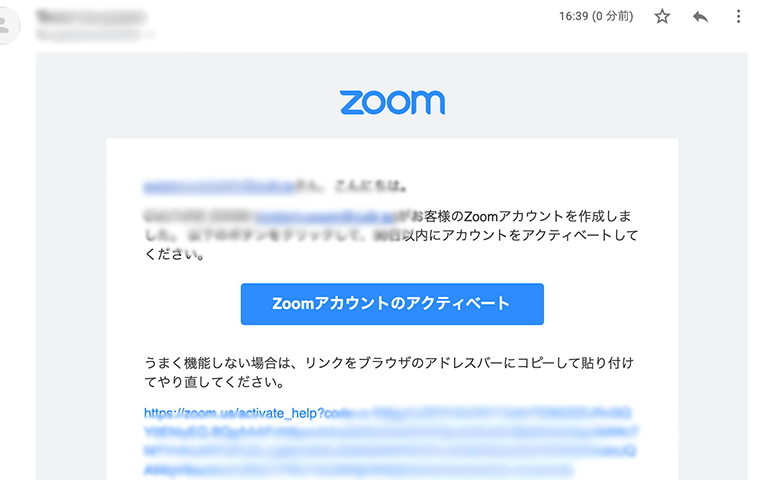
⑤ユーザー追加完了
招待されたユーザーが登録完了したら、アカウントに対してのユーザー登録完了です。このユーザーがホストとしてミーティングを主宰できるようになりました。
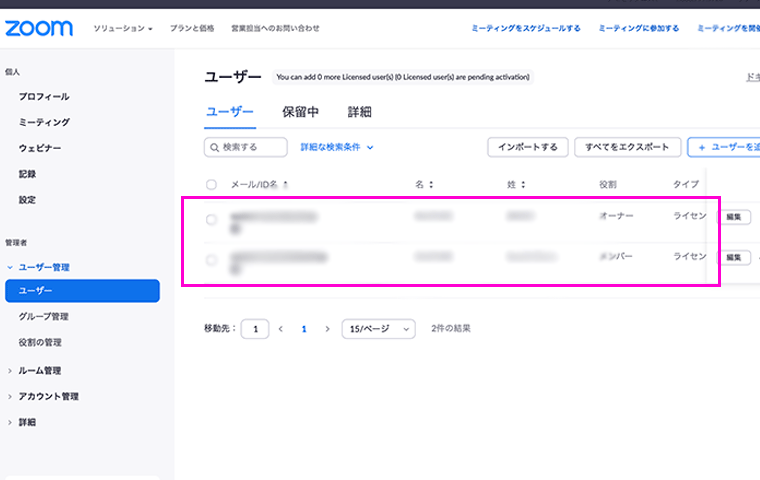
フローとしては、簡単にいうとこのイメージになります。
- アカウントに対して、ホストの数を追加
- アカウントに対して、ホスト権限のあるユーザーを追加
これで、1つのアカウントに対してミーティングできるホストが増えて、同時間のイベント開催などがスムーズに行うことができるようになります!
オンライン会議するならこれ!「Zoom」使い方バックナンバー
-
Zoomを利用しオンラインで遊べるサービス「LOUNGE」使い方①
-
「Zoom」使い方(14)有料プランでホストを増やす方法
-
「Zoom」使い方(13)バーチャル背景で自分や持ち物が透けない方法
-
Zoom使い方(12)「ニコ動」風のコメントをもらう会議をする
-
「Zoom」使い方(11)退席していることがバレない!?
-
「Zoom」使い方⑩投票機能でアンケートを取ることできます!
-
偽のZoomが出現!!注意事項をまとめました
-
オンライン会議・オンライン飲み会ならこれ!「Zoom」使い方⑨googleカレンダーとの連携
-
オンライン飲み会!良いこと・困ったこと10個まとめました
-
「Zoom」使い方⑧バーチャル背景たくさん試してみました!
-
オンライン会議・オンライン飲み会ならこれ!「Zoom」使い方⑦安全に使うためのヒント
-
オンライン会議・オンライン飲み会ならこれ!「Zoom」使い方⑥すっぴんでも使える!?スナップカメラとの連動方法
-
Zoomを利用したオンライン飲み会開催:ホストができること
-
Zoomを利用したオンライン飲み会を開催する方法をご紹介!


