自宅勤務やリモートワークが推奨され学校休校になった今、オンライン会議、オンラインミーティング、オンラインイベント、オンライン学習をする会社が増えています。
オンライン会議ツールとして使いやすいクラウドビデオ会議サービス「Zoom」。

Zoomとは
リアルタイムメッセージングとコンテンツ共有が可能な企業向けビデオ会議
簡単にいうと、「パソコンなどのツールを使い、複数人で、音声通話やチャットができる仕組み」です。
Zoomは、基本的に無料で利用できます。
バーチャル背景機能とは
バーチャル背景機能とは、Zoomミーティング中に背景として画像を表示することができる機能のことです。自分の部屋を見せずにオンライン会議ができる画期的な機能です。
バーチャル背景で困ること!?
バーチャル背景を適用するとこのような状態です。自分だけなのでこれで問題はありません。
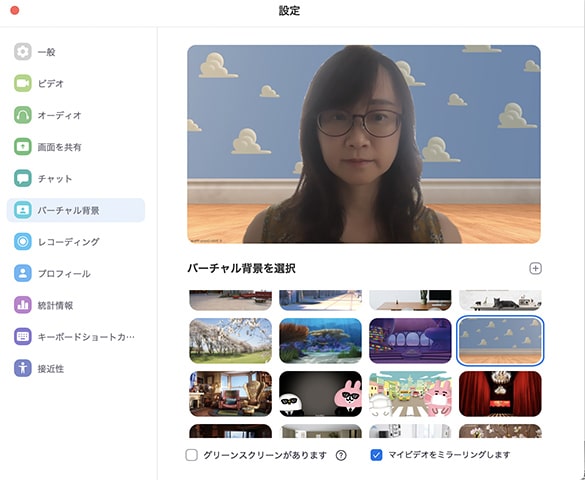
こんな便利な「バーチャル背景」機能ですが、利用しているときに、自分や持っている持ち物が透けてしまいうまく映らないことがあります。
何か自分以外のものを見せたい場合
例えば、このようにぬいぐるみ(シマリスくん)を自分の目の前持っているとします。
バーチャル背景は、人間だけをうつす仕組みなので、自分の目の前にいるシマリスくんはちゃんと見えている状態です。
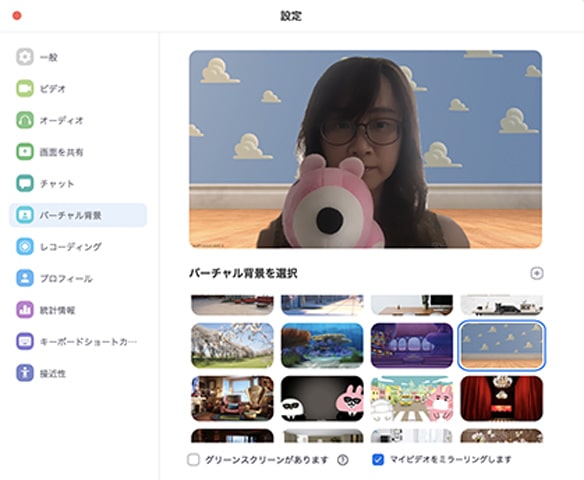
このシマリスくんを少し移動させると…あれれ!?見えなくなりました。(いぢめる?)
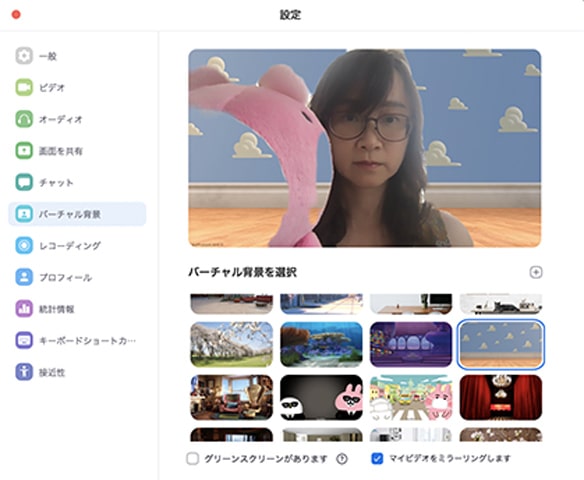
これは大変です!可愛いシマリスくんを見えるようにしたい!その方法を実践してみました。
準備
必要なものは「グリーンスクリーン」だけです。今回購入したグリーンスクリーンはこちらです。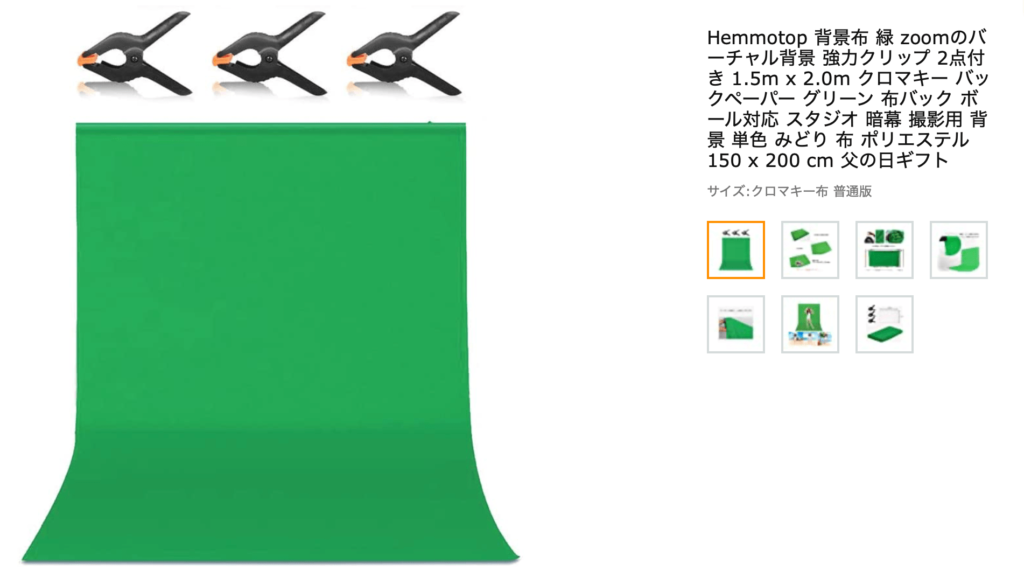
グリーンスクリーンのセッティング
窓際などで設定しやすいところを選びます。
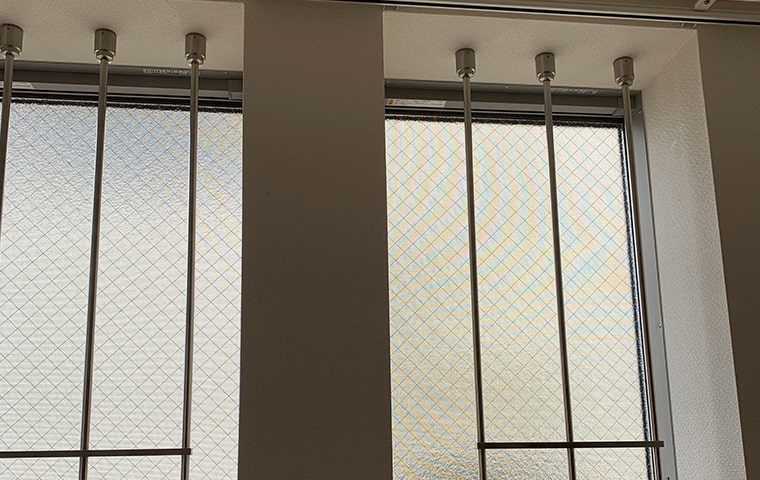
このようにグリーンススクリーンを設置します。

今回購入したグリーンスクリーンは、カーテンレールに通す穴もありました。付属でこのクリップがついているのでとても簡単に設置できました。このクリップ超強力でしっかりととまりました。

Zoom側の設定
バーチャル背景を設定した状態
まずは、バーチャル背景を設定しただけの状態です。
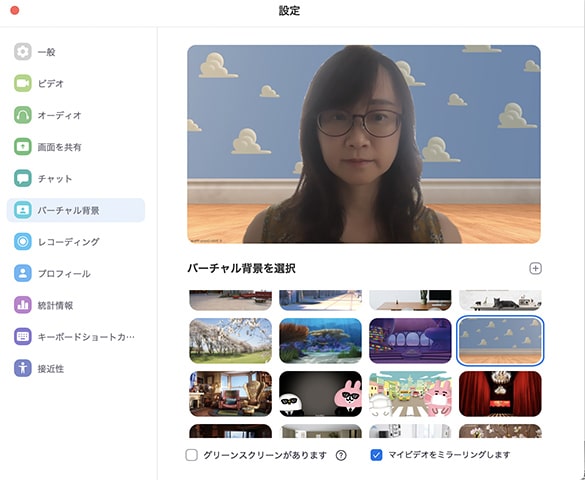
グリーンスクリーンがない状態でグリーンスクリーン設定
グリーンスクリーンがない状態で、Zoom側の設定で「グリーンスクリーン設定」をオン。
すると、自分がスケスケになります。
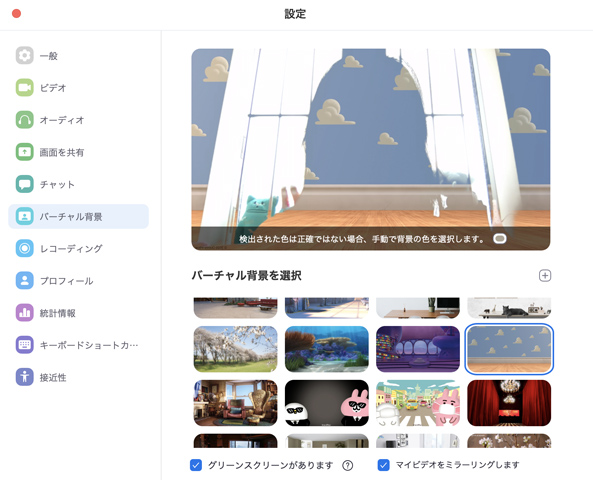
グリーンスクリーンがある状態でグリーンスクリーン設定
では、グリーンスクリーンが背景にある状態で、Zoom側の設定をしていきます。
グリーンスクリーンを設置したので、バーチャル背景設定画面下にある「グリーンスクリーンがあります」にチェックを入れます。あれ??ムッチャ透けてる!?
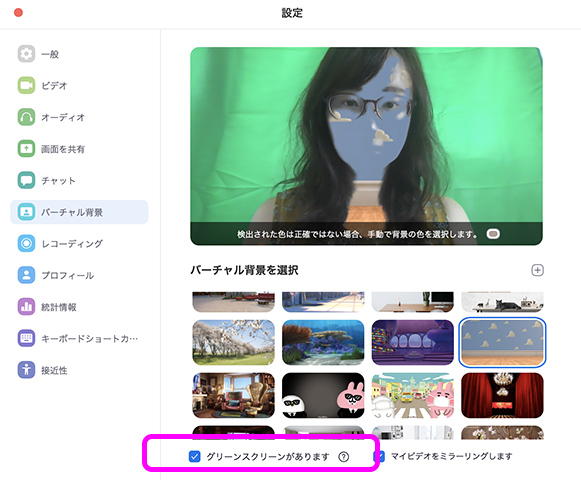
グリーンスクリーンの色を設定
せっかくグリーンスクリーンを設置したのに。。。 大丈夫です!ちゃんと設定できます。
「検出された色は正確ではない場合、手動で背景の色を選択します」の右横にある小さい窓をクリックします。すると、画面上に「+」マークが出てくるので、これをスポイドだと思って、背景のグリーンの色の箇所にカーソルを持っていきます。(実際の+マークはもっと小さいです。わかりやすいように大きいものに変えています)
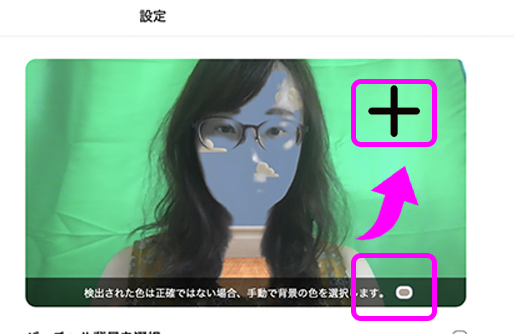
綺麗な表示に
すると、綺麗に表示されるようになりました。この状態で、シマリスくんを呼んでみましょう!
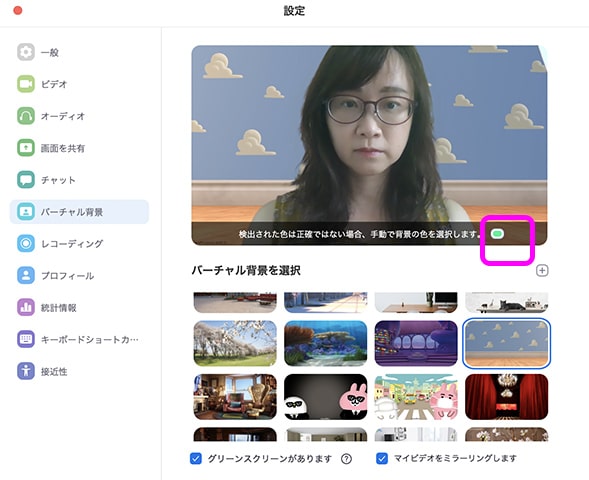
ありがとなのでぇす〜
シマリスくんもバッチリ映る状態になりました!
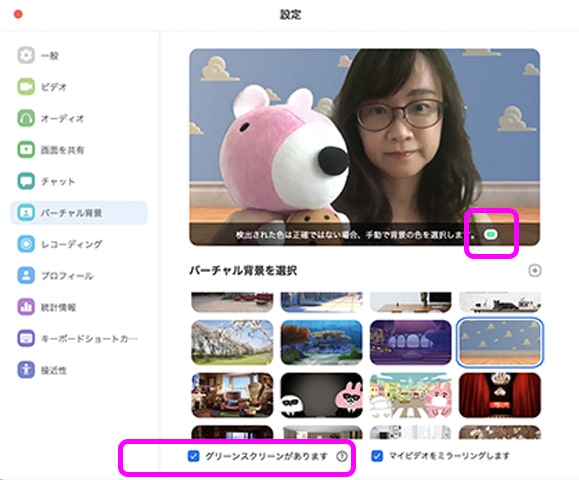
グリーンスクリーンを設置すると、自分が持っている商品を紹介するときに商品がくっきり映すことができます。またオンライン飲み会での乾杯の時に持つグラスも透けなくてくっきり見えますね!
オンライン会議するならこれ!「Zoom」使い方バックナンバー
-
Zoomを利用しオンラインで遊べるサービス「LOUNGE」使い方①
-
「Zoom」使い方(14)有料プランでホストを増やす方法
-
「Zoom」使い方(13)バーチャル背景で自分や持ち物が透けない方法
-
Zoom使い方(12)「ニコ動」風のコメントをもらう会議をする
-
「Zoom」使い方(11)退席していることがバレない!?
-
「Zoom」使い方⑩投票機能でアンケートを取ることできます!
-
偽のZoomが出現!!注意事項をまとめました
-
オンライン会議・オンライン飲み会ならこれ!「Zoom」使い方⑨googleカレンダーとの連携
-
オンライン飲み会!良いこと・困ったこと10個まとめました
-
「Zoom」使い方⑧バーチャル背景たくさん試してみました!
-
オンライン会議・オンライン飲み会ならこれ!「Zoom」使い方⑦安全に使うためのヒント
-
オンライン会議・オンライン飲み会ならこれ!「Zoom」使い方⑥すっぴんでも使える!?スナップカメラとの連動方法
-
Zoomを利用したオンライン飲み会開催:ホストができること
-
Zoomを利用したオンライン飲み会を開催する方法をご紹介!


