コロナウィルスで外出が自粛される最中、会議をオンラインでする方が増えてます。
飲み会やイベントも、自粛されている方にオススメなのが、「オンライン飲み会」。(別名、zoom飲み、オン飲み)
先日、みのりびでも実施しました。
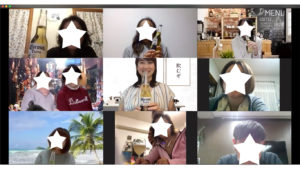
そこで実体験を元に、オンライン会議サービス「Zoom」を利用して実施する「オンライン飲み会」を開催するまでの流れをご紹介しました。

今回は、イベント主催者側でできることや注意点をまとめました。
Zoomを利用したオンライン飲み会で主催者(ホスト)される方はぜひ参考にしてみてください。
オンライン飲み会でホストができること
Zoomでミーティングを立ち上げた人のことを、「ホスト」と呼びます。
参加者の許可
参加者の管理は、Zoom画面下(黒いバー)「参加者の管理」をクリック。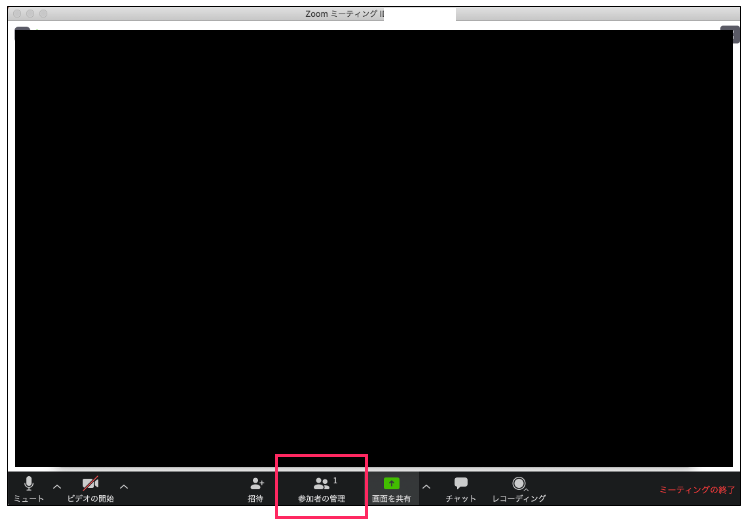
参加する人がミーティングIDを入力(もしくはミーティングURLをクリック)してZoomミーティングに参加しようとすると、ホスト側には参加しようとする人の名前が表示されます。
参加者の名前を確認して「許可する」でこの参加者をミーティングに参加可能にできます。
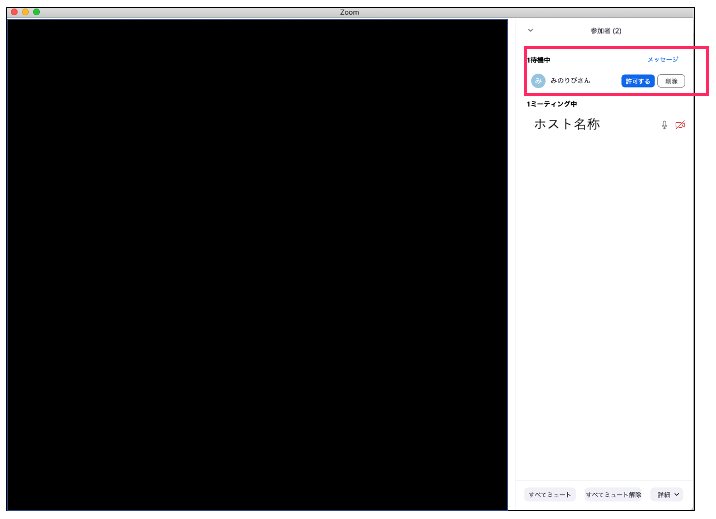
参加者の入室がわかりやすくする設定
参加者が入ってきたことがわかるような設定をしておきましょう。
参加者の管理は、Zoom画面下(黒いバー)「参加者の管理」をクリックした後の下の枠下にある「詳細」を押します。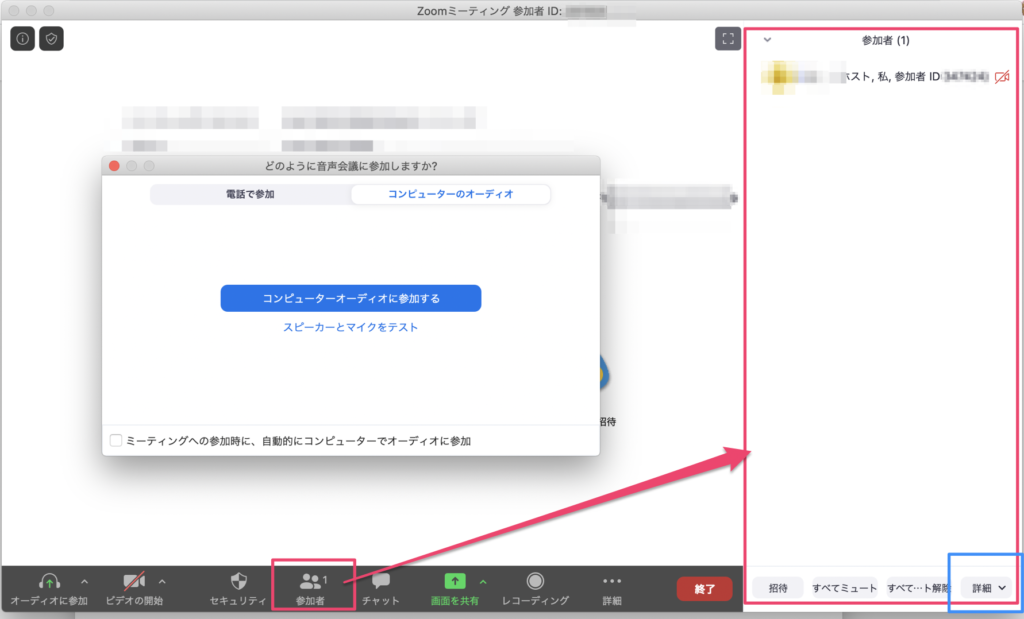
「入退室チャイムの設定」にチェックを入れておきます。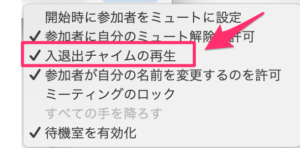
この設定をしておくと、誰かが入って来る度にチャイムが鳴り便利です。
参加者の管理
ホストは、ミーティング中に、参加者に対して様々なアクションを行うことができます。
例えば、会話に参加せず離席して行動している場合や、ふさわしくない発言をした場合などに、参加者の発言をミュート(音声をオフ)にすることもできます。
操作方法は簡単です。
参加者の名称の右側をクリックすると、「ミュート」「詳細」が出てきます。
「ミュート」はその参加者の音声を聞こえなくする機能です。
「詳細」を押すと、参加者に対してできるアクションが出てきます。
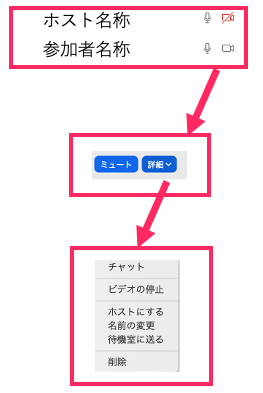
- チャット…参加者と、テキストで会話ができます。
- ビデオの停止…参加者のビデオをオフにできます。
- ホストにする…参加者をホストにできます。
- 名称の変更…参加者の名前を変更できます。
- 待機室に送る…参加者をミーティングから退出させます。再度ミーティングに招待ができる状態に戻ります。
- 削除…参加者ををミーティングから退出させます。参加がそのあとできなくなります。
参加者の様子を把握して、参加者の後ろが音楽が流れてうるさい場合は音声ミュートにしたり、ふさわしくない格好をしている場合はビデオを停止にしたり、ホストは参加者の行動を見守って、適切な対応をするようにしましょう。
私がホストになった時は、参加者の人が、一旦席を外してその方のいる場所で誰か別の人と話している場合などにそのかたの音声をミュートにしたりしました。
みんなが楽しんで参加するオンライン飲み会であるはずなので、必要最低限にコントロールすると良さそうですね!
オンライン会議するならこれ!「Zoom」使い方バックナンバー
-
Zoomを利用しオンラインで遊べるサービス「LOUNGE」使い方①
-
「Zoom」使い方(14)有料プランでホストを増やす方法
-
「Zoom」使い方(13)バーチャル背景で自分や持ち物が透けない方法
-
Zoom使い方(12)「ニコ動」風のコメントをもらう会議をする
-
「Zoom」使い方(11)退席していることがバレない!?
-
「Zoom」使い方⑩投票機能でアンケートを取ることできます!
-
偽のZoomが出現!!注意事項をまとめました
-
オンライン会議・オンライン飲み会ならこれ!「Zoom」使い方⑨googleカレンダーとの連携
-
オンライン飲み会!良いこと・困ったこと10個まとめました
-
「Zoom」使い方⑧バーチャル背景たくさん試してみました!
-
オンライン会議・オンライン飲み会ならこれ!「Zoom」使い方⑦安全に使うためのヒント
-
オンライン会議・オンライン飲み会ならこれ!「Zoom」使い方⑥すっぴんでも使える!?スナップカメラとの連動方法
-
Zoomを利用したオンライン飲み会開催:ホストができること


