自宅勤務やリモートワークが推奨され学校休校になった今、オンライン会議、オンラインミーティング、オンラインイベント、オンライン学習をする会社が増えています。
オンライン会議ツールとして使いやすいクラウドビデオ会議サービス「Zoom」。
今回は、自分で「ミーティングを立ち上げたい」人向けに簡単にご紹介します。
zoomとは
リアルタイムメッセージングとコンテンツ共有が可能な企業向けビデオ会議
簡単にいうと、「パソコンなどのツールを使い、複数人で、音声通話やチャットができる仕組み」です。
zoomは、基本的に無料で利用できます。
ダウンロード方法はこちらに記載しております。

ミーティングの立ち上げ方法
ミーティングに「参加」するだけなら利用登録は不要でしたが、自分でミーティングを立ち上げるには、利用登録=「サインイン」「サインアップ」が必要となります。
利用登録「サインイン」「サインアップ」する
Zoomのサイトでは「サインイン」「サインアップ」の2つがあります。
「サインアップ」とは
利用登録のようなもので、「メールアドレス」で利用登録をすることです。
サインアップ画面でメールアドレスを入力します。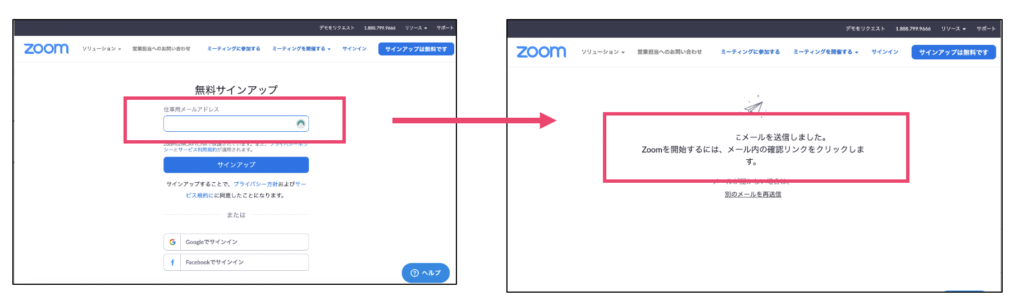
その後メールが届くので指示に従って手続きを進めましょう。
メールの件名は「Zoomアカウントをアクティベートしてください」というものです。私の場合、「ゴミ箱」に入っていて、最初気づきませんでした。メール届いてないなというかたは、ゴミ箱にあるかもしれませんので確認してみてください。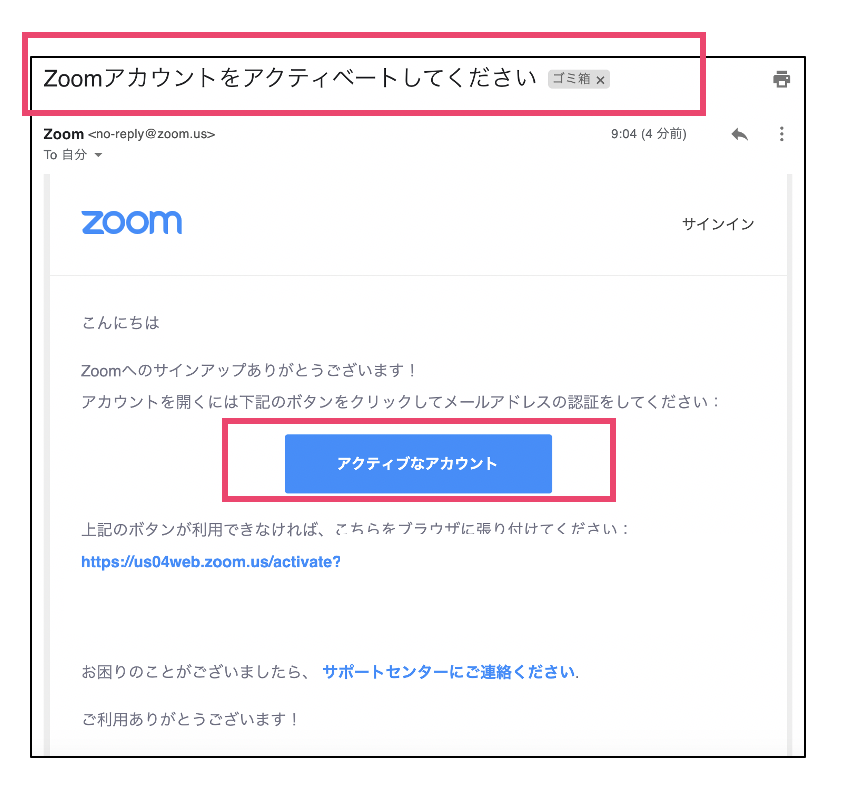
「サインイン」とは
いわゆる「ログイン」のことです。以下の場合はこちらから利用開始しましょう。
- googleのメールアドレスがある方
- facebookの利用をしている方
- すでに「サインアップ」して登録が済んでいる場合
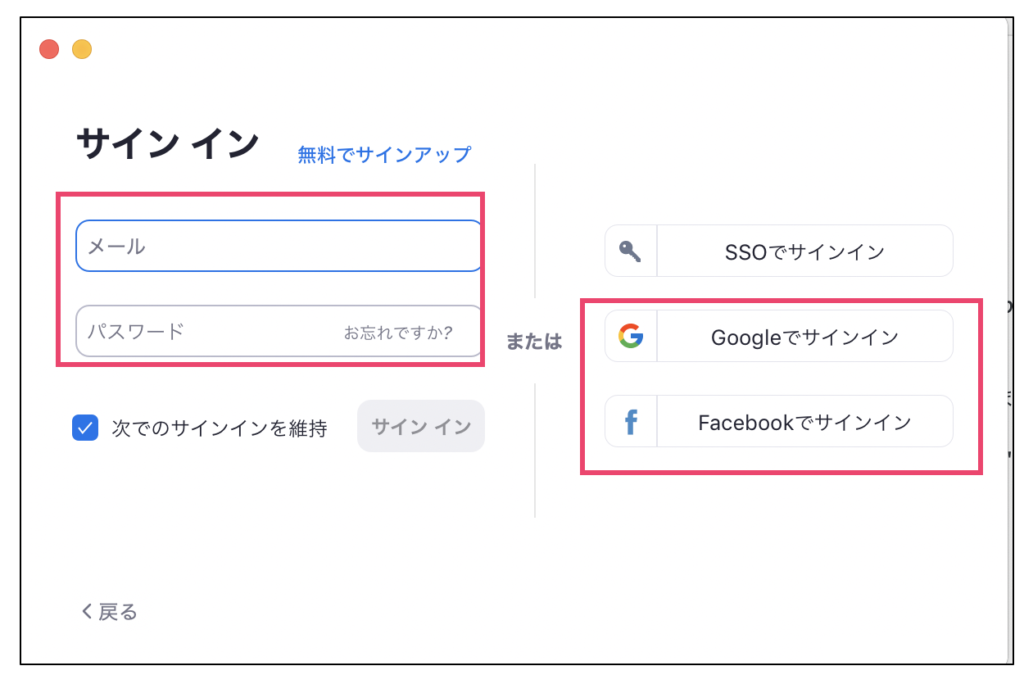
ミーティングを立ち上げる
「サインイン」「サインアップ」ができたら、早速自分でミーティングを立ち上げてみましょう。
ミーティングの立ち上げには2種類あります。
- ミーティングを開催する
- ミーティングをスケジュールする
①ミーティングを開催する
こちらは即時でミーティングをしたいときにおすすめです。
まずはZoomアプリの「新規ミーティング」ボタンをクリックします。画像はパソコンの画面ですがスマホでの同様のボタンがあります。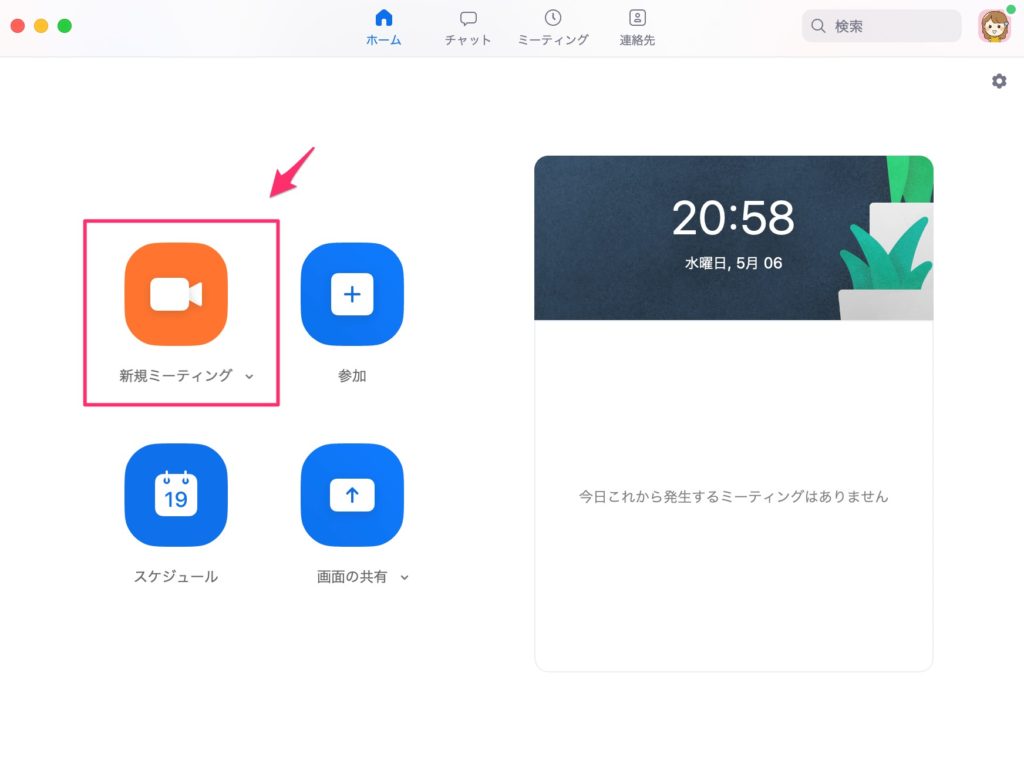
このような画面が立ち上がるので、「コンピューターオーディオに参加する」をクリックして参加します。自分が立ち上げているので、この段階では自分しかミーティングにいません。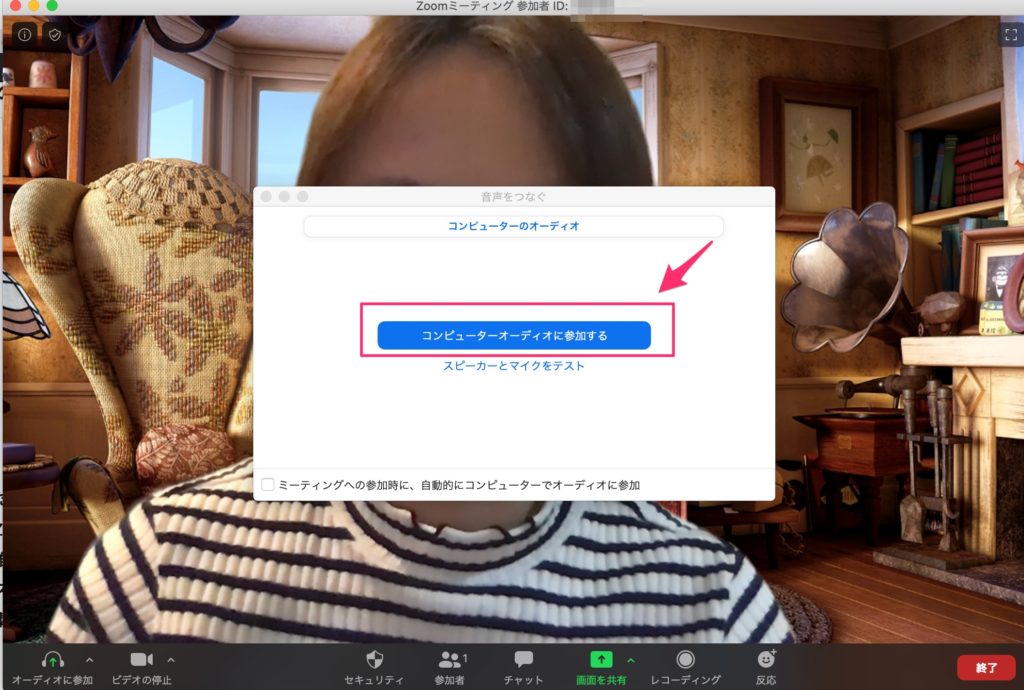
たったこれだけです!これでミーティングを立ち上げることができました!
スマホでも利用できるので、パソコンがなくても利用でき、会社員の会議はもとより、外出自粛ムードの今なら、ママ友とオンラインで子供を交えておしゃべりに使えますね!
誰かをミーティングに招待する方法
この画面から誰かを招待する方法です。Zoom画面下にある「参加者」をクリックすると、小さな画面が立ち上がります。そこの下にある「招待」をクリック。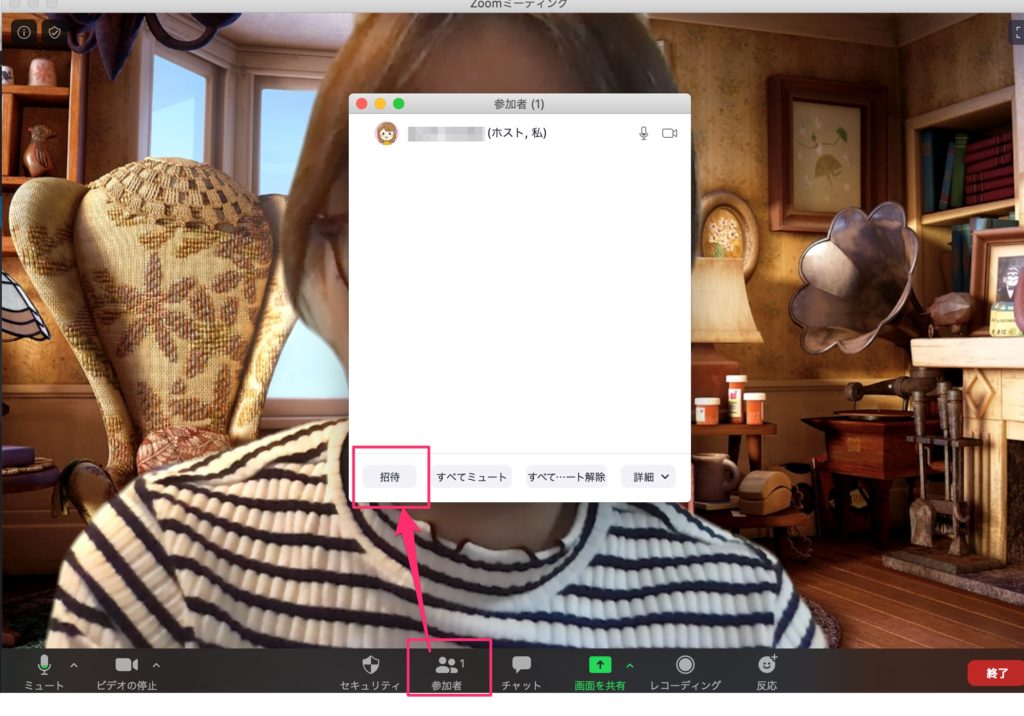
招待方法が選べる画面です。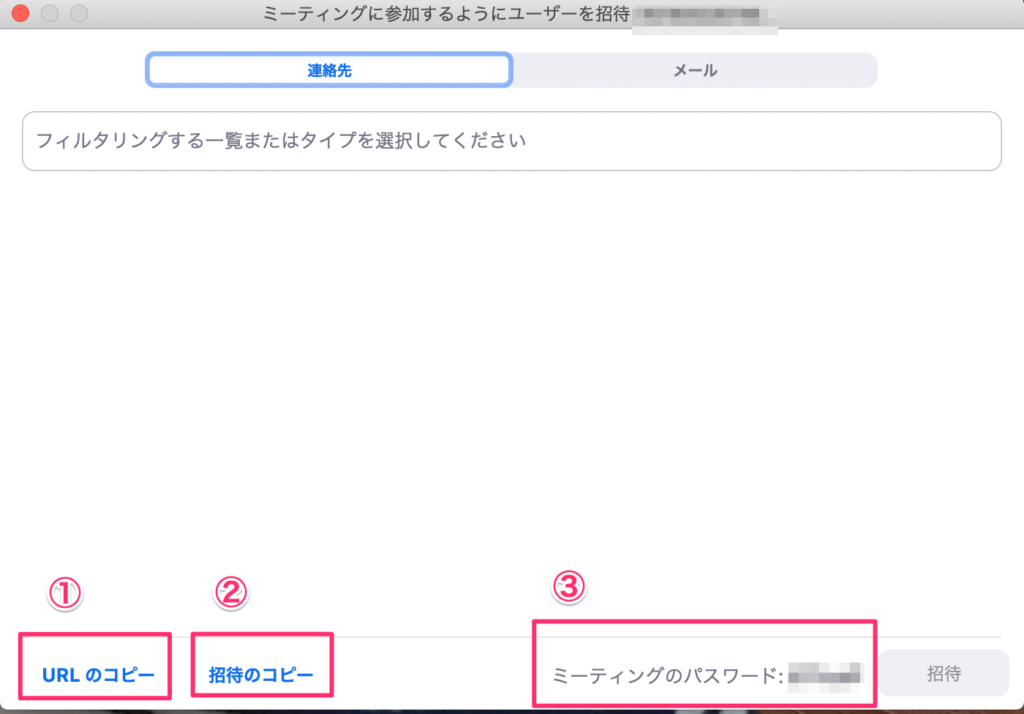
①URLのコピー:そのまま送ると、送られた人がそのURLをクリックするだけでミーティングに参加できます。
②招待のコピー:こちらは、Zoomのミーティングに参加する方法で参加ができます。
具体的には、このようになります。
URLのコピーは、ミーティングIDとパスワードがセットになって送ることができます!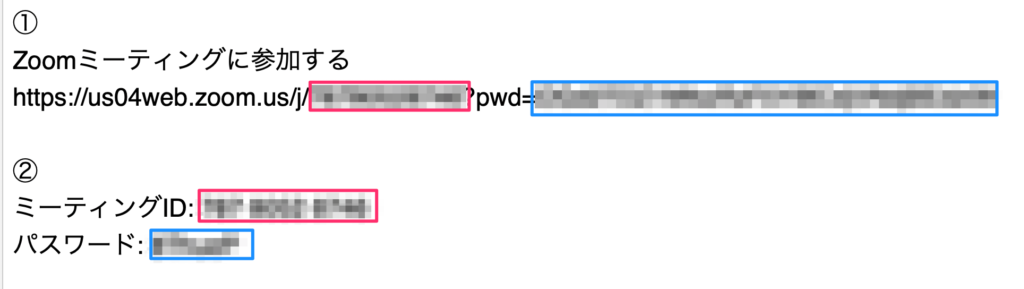
URLをクリックできない人に伝える場合は、招待のコピー(ミーティングIDとパスワードを連絡する方法)が良さそうですね。どちらでも好きな方法でミーティングに招待してみてください。
②ミーティングをスケジュールする
こちらは文字通りあらかじめミーティング時間をセットしておけるミーティングです。
「ミーティングID」が発行できるので、多くの人に事前にIDを伝えておけるので計画的なミーティングに最適です。
まずは、「スケジュール」ボタンをクリック。
ミーティングに必要な項目を入力します。
パソコンの場合
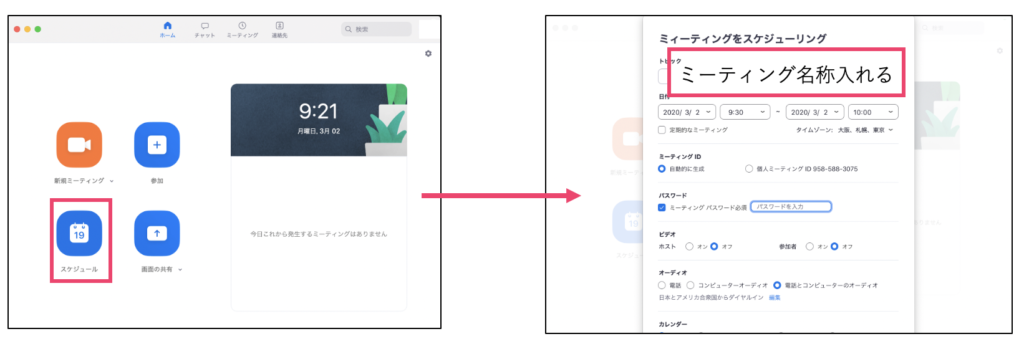
必要項目を入力するとカレンダーとの連携が出てきますので、よく使うカレンダーと連携させておきましょう。
登録するとZoomのホーム画面に立ち上げたスケジュールが出てきます。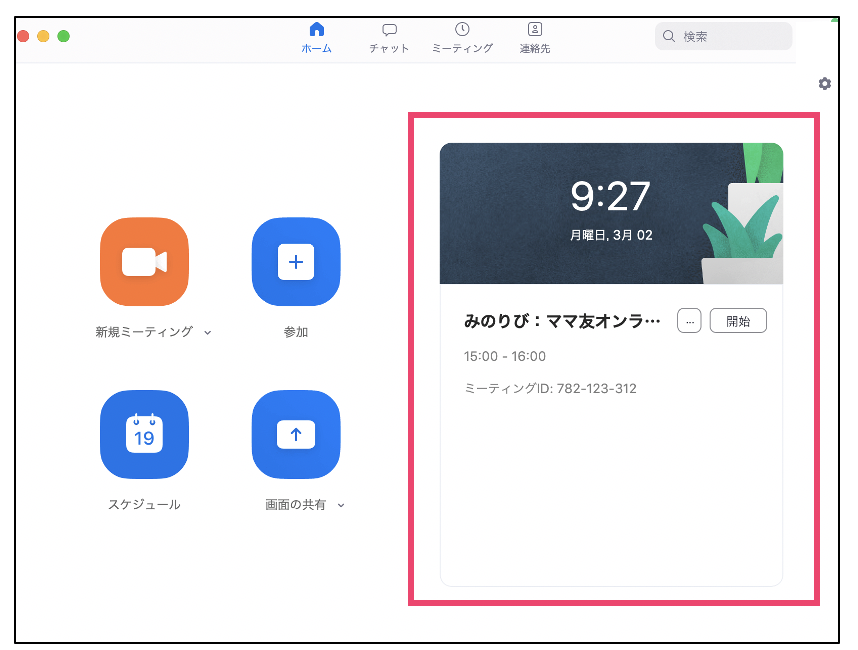
スマホの場合
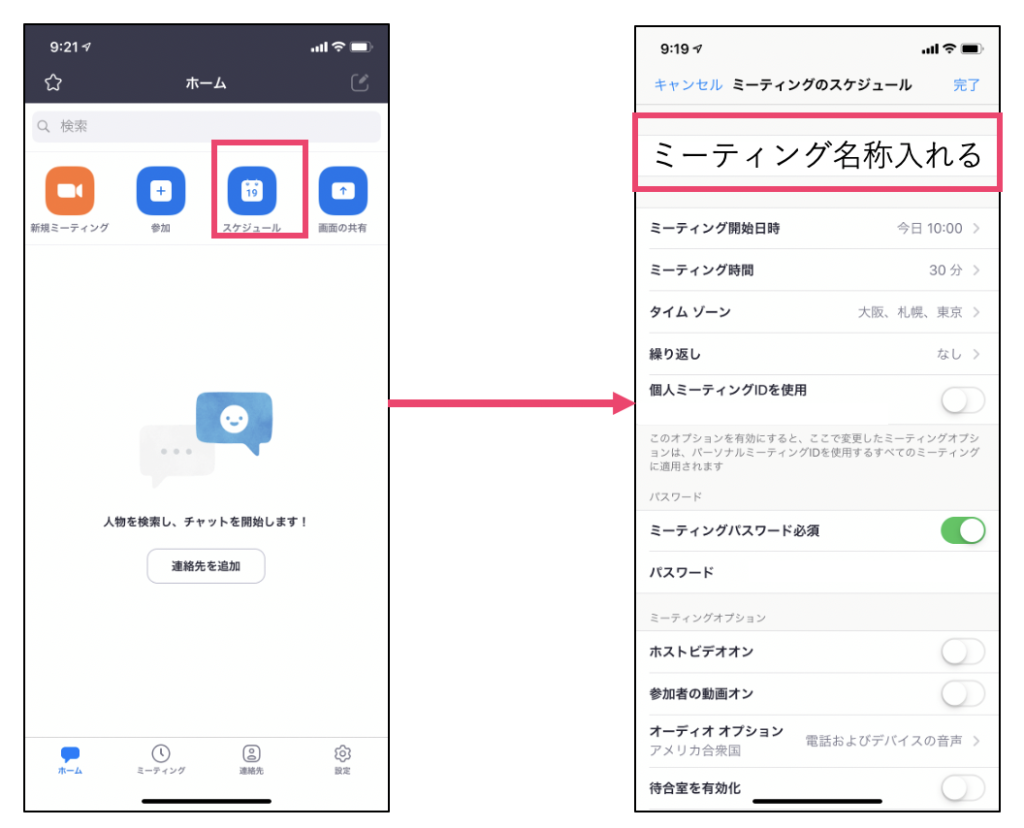
必要項目を入力すると、そのままお友達などにメール送信できるようになっています。
特にメール送信が不要の場合にはメール送信はキャンセルしましょう。
スケジュールを立てると、アプリ上にスケジュールが出てきます。
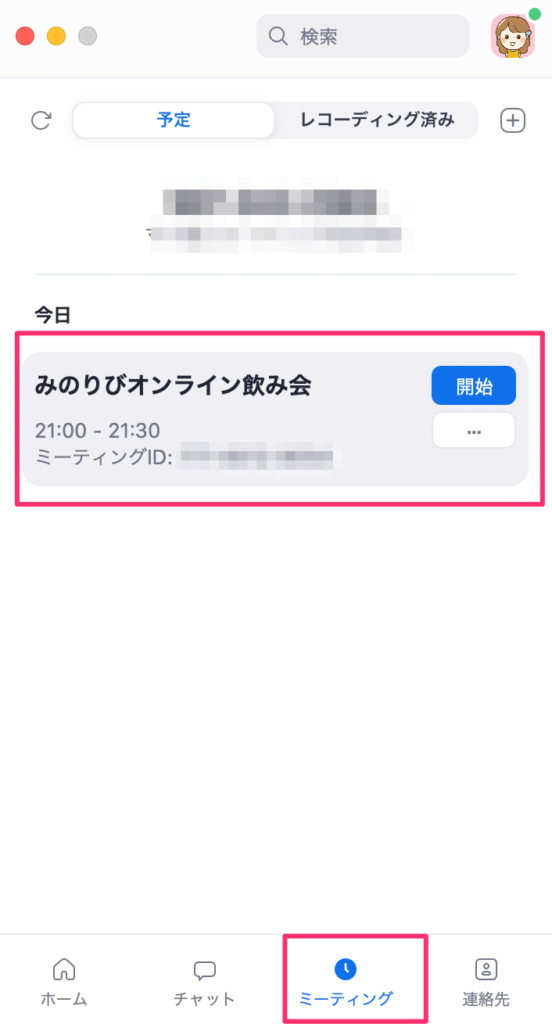
ミーティングIDをお友達に伝えるだけで、その時間になったら、ミーティングができます。
ミーティング立ち上げ画面項目について
| トピック | ミーティングの名称を記入しましょう |
| 日付 | 開始時刻、終了時刻を記入しましょう |
| 定期的なミーティング(スマホ画面だと:繰り返し) | 毎週行う場合チェックを入れると一気にミーティングを作成できます |
| ミーティングID | 自動的に生成:勝手にIDを生成してくれます。個人ミーティングIDも利用できます。 |
| パスワード | ミーティングIDに加え、参加する際に入力します。外部の知らない人が入ってこないことを防ぐためにも重要です。 |
| ビデオ | ホスト(ミーティングを立ち上げる人)、参加者のどちらにも設定をします。設定をしない場合はビデオはオフになります。 |
| オーディオ | 基本的には「電話とコンピュータのオーディオ」(スマホ画面だと:「電話およびデバイスの音声」)のままで良さそうです。 |
オーディオに関しては公式サイトにも掲載がありますが後日説明をアップしたいと思います。
オンライン会議するならこれ!「Zoom」使い方バックナンバー
-
Zoomを利用しオンラインで遊べるサービス「LOUNGE」使い方①
-
「Zoom」使い方(14)有料プランでホストを増やす方法
-
「Zoom」使い方(13)バーチャル背景で自分や持ち物が透けない方法
-
Zoom使い方(12)「ニコ動」風のコメントをもらう会議をする
-
「Zoom」使い方(11)退席していることがバレない!?
-
「Zoom」使い方⑩投票機能でアンケートを取ることできます!
-
偽のZoomが出現!!注意事項をまとめました
-
オンライン会議・オンライン飲み会ならこれ!「Zoom」使い方⑨googleカレンダーとの連携
-
オンライン飲み会!良いこと・困ったこと10個まとめました
-
「Zoom」使い方⑧バーチャル背景たくさん試してみました!
-
オンライン会議・オンライン飲み会ならこれ!「Zoom」使い方⑦安全に使うためのヒント
-
オンライン会議・オンライン飲み会ならこれ!「Zoom」使い方⑥すっぴんでも使える!?スナップカメラとの連動方法
-
Zoomを利用したオンライン飲み会開催:ホストができること
-
Zoomを利用したオンライン飲み会を開催する方法をご紹介!
-
オンライン会議・オンライン飲み会ならこれ!「Zoom」使い方⑤画面共有・ホワイトボード


