自宅勤務やリモートワークが推奨され学校休校になった今、オンライン会議、オンラインミーティング、オンラインイベント、オンライン学習をする会社が増えています。
オンライン会議ツールとして使いやすいクラウドビデオ会議サービス「Zoom」。
まずはとにかく使ってみたい!人向けに簡単にご紹介します。
Zoomとは
リアルタイムメッセージングとコンテンツ共有が可能な企業向けビデオ会議
簡単にいうと、「パソコンなどのツールを使い、複数人で、音声通話やチャットができる仕組み」です。
Zoomは、基本的に無料で利用できます。
公式サイトでその便利さを紹介しています。
https://www.youtube.com/watch?v=yczj_3EBGo0&feature=emb_logo
Zoomの仕組み大前提
- Zoomを利用するには、パソコンやスマホのアプリをダウンロードして利用します。
- Zoomは「ミーティングに参加」するだけならば、利用登録(サインアップ・サインイン)などは不要で参加できます。
- Zoomは、「ミーティングを立ち上げる」場合に、利用登録が必要となります
まずはこれだけ頭に入れて、早速利用してみましょう!
Zoom利用方法(参加方法)
Zoomのミーティングに参加する方法をご紹介していきます。(アカウントの登録方法などはバックナンバーをご覧ください)
①アプリをダウンロードをする
パソコンの場合
公式サイトのフッターリンクから[download]をクリック。
または直接ダウンロードします。
「Zoom.pkg」というファイルがダウンロードできるので、それをクリックしてインストールを進めてください。
スマホの場合
applestore、googleplayからダウンロード
②ミーティングに参加する
アプリをダウンロードしアプリを開きます。「ミーティングに参加」をクリックし、主催者から送られてくる以下の項目を入力しましょう
- ミーティングID(10桁の数字)
- 表示名(自分の名前など。)
開催されたこのミーティングにはIDが振られています。参加URLは、このIDを使い作成されています。これだけで、立ち上げられているミーティングに参加できます。
パソコン
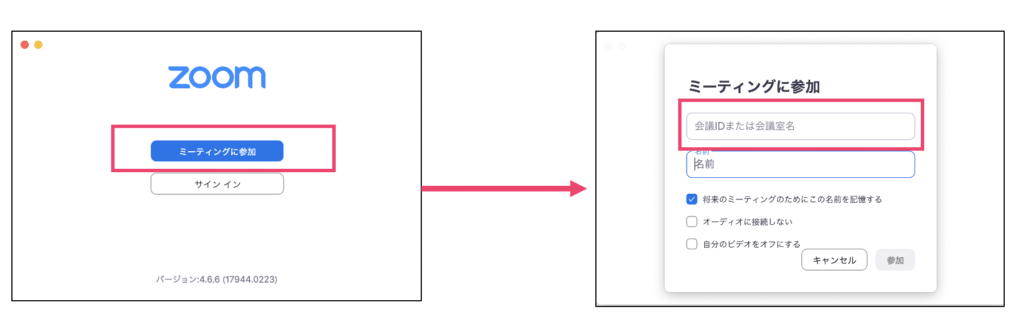
スマホ
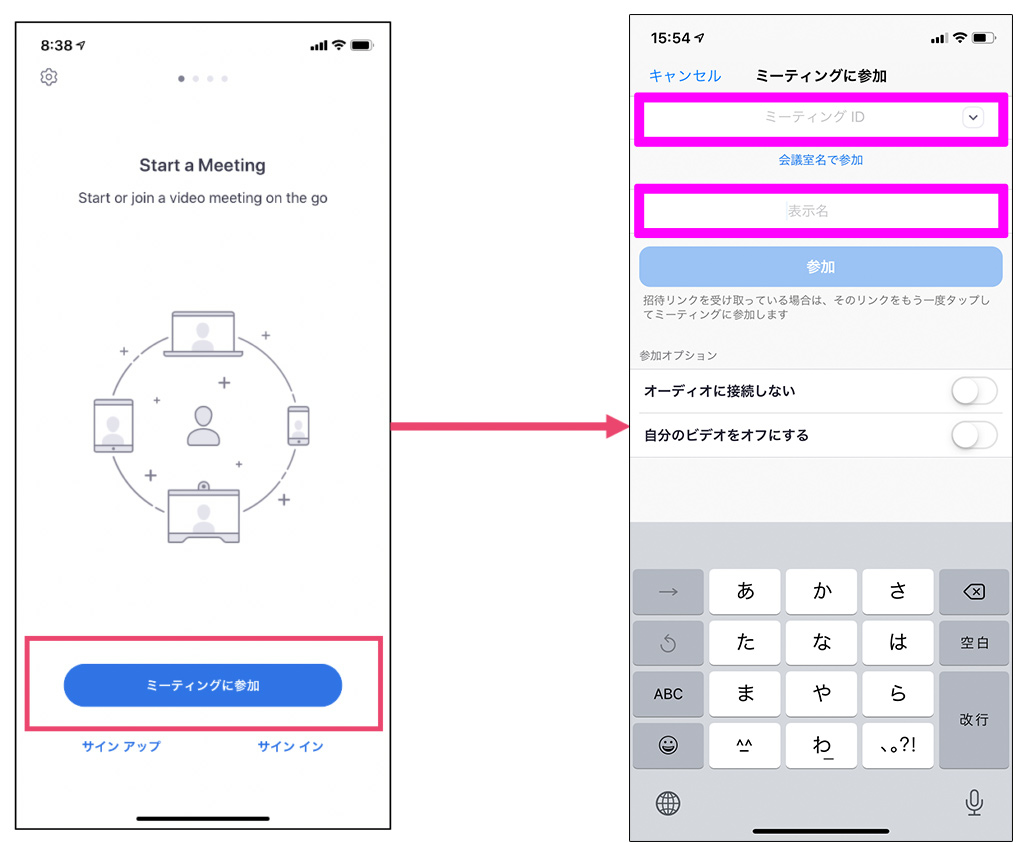
スマホの場合、「表示名」の箇所がスマホの端末名称になっている場合があるので、主催者にわかりやすい自分の名前などを入力しましょう。
たったこれだけです!アプリダウンロードだけですぐに使えます。
スマホでも利用できるので、パソコンがなくても利用でき、会社員の会議はもとより、外出自粛ムードの今なら、ママ友とオンラインで子供を交えておしゃべりに使えますね!
zoomには、1つのミーティングに対して数字10桁のIDが割り振られます。
ミーティング主催者から送られてくるので、それを入力しましょう。
Zoomミーティングから退席する方法
Zoomのオンライン会議やオンライン飲み会から、退席する方法はとても簡単です。画面にある「退席」マークをクリック。
あとは「会議を退席」をクリック。これで参加していたミーティングから退席ができます。
次回は、「ミーティングを立ち上げる」方法をご紹介します。
オンライン会議するならこれ!「Zoom」使い方バックナンバー
-
Zoomを利用しオンラインで遊べるサービス「LOUNGE」使い方①
-
「Zoom」使い方(14)有料プランでホストを増やす方法
-
「Zoom」使い方(13)バーチャル背景で自分や持ち物が透けない方法
-
Zoom使い方(12)「ニコ動」風のコメントをもらう会議をする
-
「Zoom」使い方(11)退席していることがバレない!?
-
「Zoom」使い方⑩投票機能でアンケートを取ることできます!
-
偽のZoomが出現!!注意事項をまとめました
-
オンライン会議・オンライン飲み会ならこれ!「Zoom」使い方⑨googleカレンダーとの連携
-
オンライン飲み会!良いこと・困ったこと10個まとめました
-
「Zoom」使い方⑧バーチャル背景たくさん試してみました!
-
オンライン会議・オンライン飲み会ならこれ!「Zoom」使い方⑦安全に使うためのヒント
-
オンライン会議・オンライン飲み会ならこれ!「Zoom」使い方⑥すっぴんでも使える!?スナップカメラとの連動方法
-
Zoomを利用したオンライン飲み会開催:ホストができること
-
Zoomを利用したオンライン飲み会を開催する方法をご紹介!
-
オンライン会議・オンライン飲み会ならこれ!「Zoom」使い方⑤画面共有・ホワイトボード


